Una guida completa su Google Foto, il servizio di cloud storage che permette di salvare gratis foto e video senza limiti.

Un vostro amico vi ha parlato in maniera entusiasta di Google Foto, mostrandovi orgogliosamente le foto e i video salvati nell’app del telefono senza occupare la memoria interna del dispositivo. Non avendolo mai usato prima, siete rimasti impressionati dalle sue funzionalità, tanto che adesso cercate informazioni più dettagliate circa il suo utilizzo.
Volete sapere come funziona Google Foto? Nessun problema, nella nostra guida vi spiegheremo tutto quello che si può fare con il servizio di cloud storage per contenuti multimediali realizzato dal colosso di Mountain View, una valida alternativa a Foto, l’app proprietaria di Apple presente sui dispositivi iOS e macOS, o a Dropbox.
Prima di tutto illustreremo come avviare la sincronizzazione e il backup, spiegando anche come ottenere spazio illimitato. Mostreremo quindi la procedura da seguire per scaricare le foto sul dispositivo (telefono o computer che sia). Dopodiché, dedicheremo spazio a come recuperare le foto cancellate per errore. Inoltre, vedremo come portare a termine con successo la condivisione di un album.
Google Foto: come funziona
Download app Google Foto
Google Foto è disponibile su PC e Mac in versione web collegandosi a questo link, oppure come app per i dispositivi mobili scaricabile da quest’indirizzo (Android) e da quest’altro (iPhone).
Da mobile, una volta completato il download occorre eseguire il login a Google Foto tramite le credenziali del nostro account Google. Se non ci si è mai registrati, vi consigliamo di dare un’occhiata alla guida su come creare un account Gmail, il servizio di posta elettronica di Google.
Backup e sincronizzazione Google Foto
Completata l’installazione, lanciamo l’app con un tap sulla sua icona. Al primo primo avvio compare la schermata Backup e sincronizzazione, che include al suo interno impostazioni molto importanti. Per prima cosa lasciamo il segno di spunta accanto alla voce Backup e sincronizzazione, in questo modo ogni immagine scattata o video registrato saranno salvati in cloud su Google Foto e sottoposti a backup. A tal riguardo può essere molto utile la guida su come fare un backup Android.
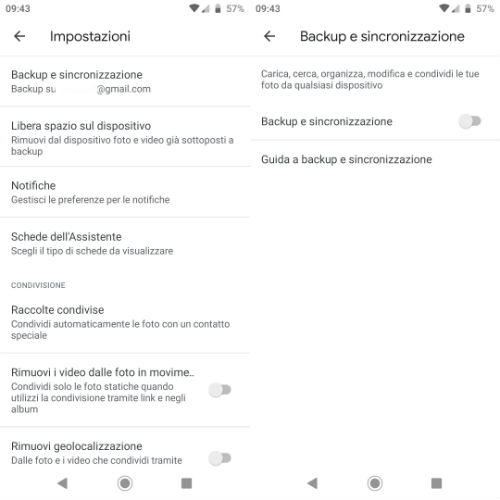
Appena sotto compaiono le due seguenti frasi:
- Dimensioni caricamento: alta qualità (spazio di archiviazione illimitato gratuito)
- Carica solo con Wi-Fi
Cosa significano? La prima opzione ci dice che tutti i contenuti multimediali saranno salvati con una resa grafica al di sotto del 100%, ma a conti fatti la differenza tra massima e “alta qualità” rimane irrisoria. Lasciando invariata tale impostazione, Google Foto ci concede di memorizzare all’interno del suo servizio di cloud storage quanti contenuti multimediali vogliamo, in maniera illimitata.
L’opzione Carica solo con Wi-Fi indica che il caricamento delle nuove immagini (o video) avverrà soltanto se il telefono è collegato alla rete Wi-Fi, al fine di evitare il consumo dei dati mobili.
Consigliamo di mantenere invariate le due opzioni impostate di default da Google. Se, invece, desideriamo cambiare alcuni parametri, pigiamo sul link Modifica impostazioni. Nella nuova schermata che si apre possiamo scegliere se aggiungere il segno di spunta accanto a Originale, autorizzando così Google a salvare in cloud le foto e i video alla massima risoluzione, rinunciando però allo spazio di archiviazione illimitato.
Si tratta di un’azione reversibile, perché nessuno ci vieta di tornare alle impostazioni dell’app e mettere il segno di spunta accanto all’opzione predefinita, vale a dire Alta qualità (spazio di archiviazione gratuito illimitato).
Volendo, si può aggiungere il segno di spunta nel quadratino accanto a Utilizza la rete dati per eseguire il backup, con la consapevolezza che d’ora in avanti Google Foto potrà consumare i dati mobili per effettuare l’upload delle foto e dei video in assenza della rete Wi-Fi.
Tornando alla schermata Backup e sincronizzazione, nella parte inferiore compare l’account Google con cui abbiamo eseguito l’accesso all’app. Se vogliamo associare un account diverso bisogna toccare l’indirizzo email, pigiare su Aggiungi account, quindi seguire la procedura guidata di Google (occorre conoscere l’indirizzo di posta elettronica e la password usata per effettuare l’accesso).
Quando abbiamo apportato le modifiche desiderate, pigiamo sul tasto Conferma per iniziare a usare Google Foto.
Come scaricare le foto sul PC da Google Foto
Dopo aver attivato il backup e la sincronizzazione, le foto memorizzate sull’app Google Foto vengono in automatico sincronizzate su tutti gli altri dispositivi dove possiamo eseguire l’accesso al medesimo servizio. Dunque, la stessa foto salvata sull’applicazione del nostro smartphone Android possiamo vederla sul computer accedendo alla versione web di Google Foto, oppure su iPhone o iPad sfruttando l’app installata dallo store ufficiale di Apple.
Poniamo ora il caso di voler scaricare una foto sul PC da Google Foto. La prima cosa da fare è collegarci al sito ufficiale del servizio di cloud storage. Nella schermata principale clicchiamo sul bottone Vai a Google Foto, inseriamo quindi le credenziali dell’account Gmail e pigiamo sul tasto Avanti per completare l’accesso.

Davanti a noi ci sono tutte le foto salvate sull’app e sincronizzate in automatico con gli altri dispositivi. Apriamone una qualsiasi, quindi clicchiamo sui tre puntini in alto a destra e selezioniamo il comando Scarica.
Come modificare le foto con Google Foto
Google Foto consente di apportare delle modifiche specifiche alle immagini scattate con la fotocamera del telefono. Per accedere al menu delle modifiche bisogna aprire una foto e pigiare sull’icona Modifica (sullo smartphone la seconda da sinistra a destra, sul computer la prima da sinistra).
Si può optare per l’aggiunta di un filtro (se ne contano in totale 13 a disposizione), la modifica di Luce, Colore o Dettaglio oppure si ha l’opportunità di cambiare l’inclinazione della foto (con la possibilità di raddrizzarla se ce ne fosse bisogno).
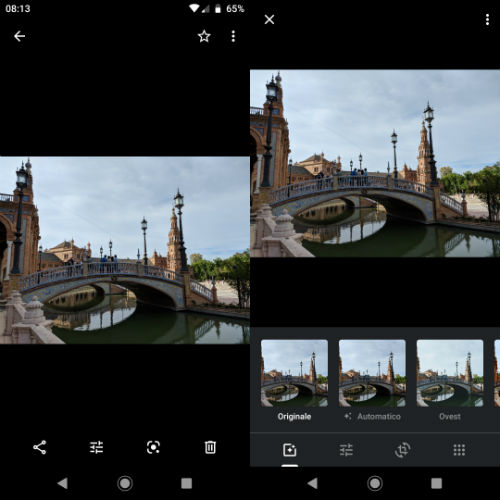
Segnaliamo, inoltre, l’integrazione con Snapseed, una delle migliori app per modificare le foto insieme a VSCO. Il collegamento con Snapseed è disponibile soltanto dal telefono, a patto che l’applicazione sia già installata.
Come recuperare le foto eliminate da Google Foto
A volte capita, per la troppa distrazione o per un eccesso di sicurezza, di cancellare alcune immagini che in realtà avremmo voluto conservare. Per sua stessa natura, essendo a tutti gli effetti un cloud storage di foto e video, qualunque eliminazione su Google Foto sarebbe sulla carta un’operazione irreversibile.
In realtà, esiste un modo per recuperare foto eliminate da Google Foto. Infatti, è sufficiente pigiare sull’icona del menu in alto a sinistra e poi scegliere la voce Cestino, dove vengono conservate le immagini cancellate. Se volete recuperare un’immagine in particolare basta aprirla con un tocco, quindi fare tap sui tre puntini verticali e selezionare l’opzione Ripristina.
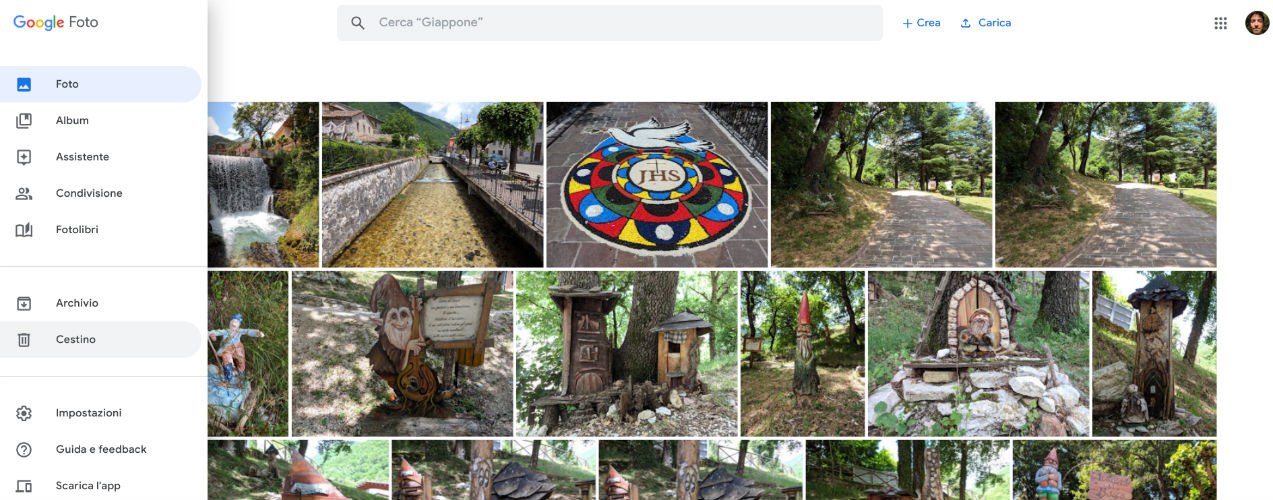
Tenete conto che tale operazione è possibile entro un tempo massimo di 60 giorni dall’eliminazione della foto. Infatti, scaduti i due mesi Google procede con l’eliminazione definitiva del file multimediale precedentemente eliminato.
Si ha inoltre la possibilità di compiere l’operazione inversa, cioè eliminare per sempre la foto prima anche che trascorrano i due mesi previsti dal sistema. Nel caso specifico, anziché pigiare su Ripristina occorre toccare la voce Elimina definitivamente.
Sullo stesso argomento, i possessori di uno smartphone o un tablet su cui è installato il sistema operativo di Google potrebbero essere interessati alla lettura della guida su come recuperare le foto cancellate Android, dove spieghiamo come avviene il recupero delle immagini cancellate tramite due noti programmi per PC e uno per cellulare.
Come funziona l’album condiviso di Google Foto
Nella home screen dell’app Google Foto compare la sezione Condivisi, che fa riferimento a uno o più album condivisi. In pratica, una persona che ci conosce può creare un album fotografico con le immagini scattate dal suo telefono e poi condividerlo con noi. La stessa operazione può avvenire ovviamente a parti invertite, quindi a creare un album condiviso siamo noi stessi. Vediamo allora come fare per condividere un album grazie alle funzionalità avanzate di Google Foto.
Prima di tutto bisogna creare un nuovo album. Apriamo l’app, facciamo una pressione prolungata sulla prima foto da aggiungere così da attivare la selezione multipla, quindi selezioniamo le altre immagini con cui desideriamo completare l’album. Ad operazione completata pigiamo su + e tocchiamo Album condiviso. Nella nuova schermata che si apre digitiamo il titolo che vogliamo assegnare all’abum, infine pigiamo sul simbolo + accanto alla nostra foto dell’account Google per aggiungere l’indirizzo email della persona con cui desideriamo condividere l’album appena creato.
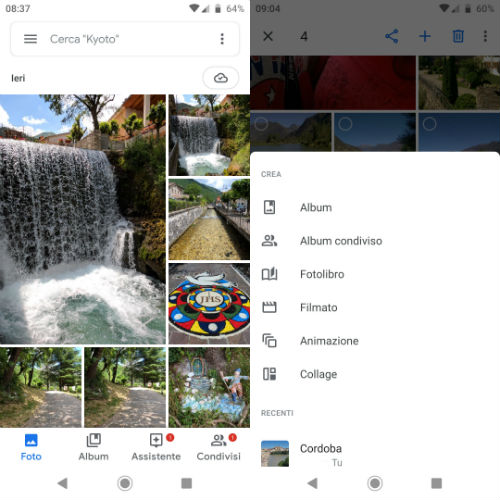
Le foto contenute negli album condivisi possono essere salvate nella memoria del telefono o del computer, mentre non è possibile apportare alcun genere di modifica.
Se un giorno decidiamo di eliminare l’album, le foto contenute in esso non saranno cancellate dalla raccolta. Per eliminarle in maniera definitiva occorrerà cancellarle direttamente dalla raccolta delle immagini.
Prima di lasciarvi, vi suggeriamo la lettura della guida su come fare video con foto e musica, sfruttando le immagini memorizzate nell’app Google Foto.
© RIPRODUZIONE RISERVATA




