Guida completa a CCleaner: tutto quello da sapere sul download e su come funziona il programma di ottimizzazione del computer.

Spesso ci dimentichiamo di rimuovere file che non usiamo dalla memoria del nostro computer, andando così ad appesantire l’intero sistema. Molte volte trascuriamo poi quanto sia importante l’ottimizzazione del dispositivo che utilizziamo, indipendentemente dal sistema operativo. Una soluzione alla portata di tutti per la pulizia di PC e mobile è rappresentata da CCleaner, il programma che ha per icona una piccola scopa, disponibile per Windows, macOS e Android. Come avremo modo di vedere, le sue funzionalità non si riducono alla semplice rimozione dei file inutili.
Il software CCleaner per PC Windows, iMac e MacBook è disponibile in tre versioni differenti: CCleaner Free, CCleaner Professional, CCleaner Professional Plus. La prima è la versione gratuita, mentre le altre due sono a pagamento (€ 19,95 e € 29,95). Rispetto al programma gratuito, Professional e Professional Plus consentono agli utenti di avere un monitoraggio in tempo reale, aggiornamenti automatici (Professional e Plus), la deframmentazione dei dischi, l’inventario hardware e il recupero file (solo Professional Plus). CCleaner è disponibile inoltre gratuitamente come app Android sul Play Store di Google. Esiste anche una versione Pro (€ 1,95) che offre all’utente la possibilità di programmare la pulizia automatica.
Di seguito illustreremo i passaggi da seguire per effettuare il download di CCleaner per Windows, macOS e Android, per poi concentrarci sull’installazione e sul primo avvio. Nella seconda parte spiegheremo invece come funziona sui computer e sui dispositivi mobili, con la guida passo dopo passo per sfruttare al meglio le sue potenzialità. Terminata la lettura della guida, saremo in grado di ottenere una migliore pulizia e ottimizzazione sia del computer che dello smartphone.
CCleaner: download e come funziona
Download CCleaner
Il download di CCleaner gratis è disponibile per computer Windows, macOS e dispositivi mobili Android (smartphone e tablet). Ecco come scaricare il programma e avviare la sua installazione, con la spiegazione dettagliata per ciascun sistema operativo in uso.
Daremo la precedenza ai computer, quindi parleremo dell’app realizzata esclusivamente per i telefoni e i tablet con l’os mobile di Google.
Windows
Per eseguire il download di CCleaner per PC Windows bisogna collegarsi al sito ufficiale e cliccare in rapida successione sui tasti Scarica Gratuito e Scarica. Nella nuova schermata visualizzata occorre premere sul link Filehippo.com CCleaner.com sotto l’intestazione Gratuito da, così da avviare il download del file ccsetup.exe.
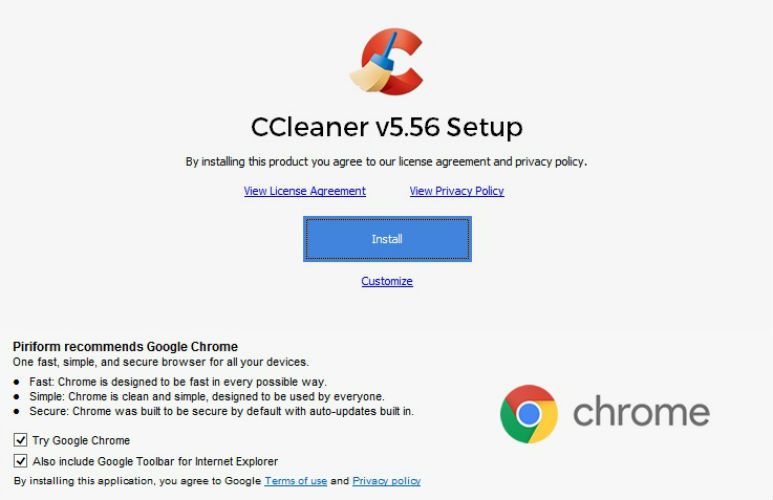
Apriamo ora il file eseguibile, digitiamo quindi la password dell’amministratore, selezioniamo il bottone OK e clicchiamo sul tasto Install, togliendo prima la spunta accanto alle voci Try Google Chrome e Also include Google Toolbal for Internet Explorer, così da evitare l’installazione di programmi o estensioni non richieste. Terminata l’installazione, il programma chiederà in automatico di avviare la prima scansione del PC. Per il momento ci fermiamo qui, spiegheremo nel dettaglio il funzionamento di CCleaner per Windows nel prossimo capitolo.
macOS
La procedura di download di CCleaner per macOS è semplice e intuitiva. Anche in questo caso, il primo passo da compiere è l’accesso al sito ufficiale del programma. Dalla home page si seleziona la categoria Per Privati, si sceglie quindi la voce Mac Apps e si clicca di seguito i tasti Download Free Version e Free Download. A questo punto il sistema ci indirizza nella pagina del download per Mac, dove sarà sufficiente premere sul pulsante Scarica per avviare il download del file.
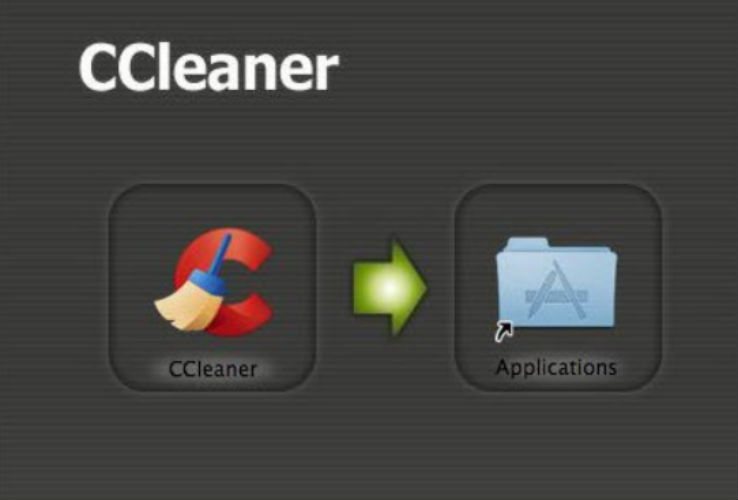
Una volta terminata l’operazione bisogna aprire la cartella Download posizionata nel Dock, cliccare due volte sul file CCMacSetup.dmg e trascinare l’icona del programma nella cartella Applicazioni. Per avviare il programma infine è sufficiente selezionare l’icona presente nella cartella Applicazioni e cliccare sul tasto Apri.
Android
Rispetto a quella per Windows e macOS, l’operazione di download di CCleaner per Android è ancora più immediata. Basta infatti aprire il Play Store di Google, digitare sulla barra in alto la parola CCleaner cliccando poi sull’icona della lente d’ingrandimento e pigiare sul tasto Installa sotto l’intestazione CCleaner - Pulizia Telefono RAM Booster, Gratis dello sviluppatore Piriform. L’app vanta ad oggi oltre 50 milioni di download e 1 milione di recensioni, con una valutazione media pari a 4,5. In alternativa ci si può collegare direttamente a questo link.
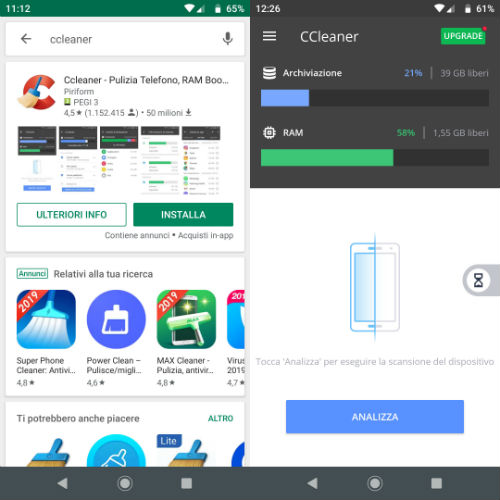
Dopo che il processo di download è terminato, facciamo una leggera pressione sul tasto Apri, quindi selezioniamo il bottone Per iniziare. Nella schermata successiva l’applicazione ci chiederà di effettuare l’upgrade alla versione a pagamento: per continuare a usare l’app gratuitamente facciamo tap sul pulsante Mantieni gli annunci. Infine, per poter funzionare al 100 per cento, acconsentiamo alla richiesta di accedere a foto, contenuti multimediali e file memorizzati sul dispositivo selezionando la voce Consenti.
Importante: se sul telefono è stato installato l’aggiornamento ad Android Oreo o alle versioni successive, occorre concedere un’autorizzazione aggiuntiva. Per farlo dobbiamo semplicemente fare tap sul comando Concedi autorizzazione nell’avviso che comparirà dopo aver selezionato in precedenza la voce Consenti. Nella nuova schermata scegliamo l’icona CCleaner, quindi spostiamo la levetta a destra per confermare l’autorizzazione.
Come funziona CCleaner
Passiamo ora all’utilizzo vero e proprio del programma, spiegando dunque come funziona CCleaner. Divideremo l’argomento in due parti distinte, illustrando dapprima le funzionalità del software per computer e dedicando poi l’ultima sezione all’uso di CCleaner su smartphone e tablet Android.
Su computer
Per prima cosa apriamo il programma. Se si ha difficoltà con la lingua inglese, possiamo scegliere quella italiana cliccando sulla sezione Options, quindi sulla scheda Settings, per poi selezionare il menu a tendina accanto alla voce Language e scegliere la lingua Italiano (Italian).
Se siamo interessati alla pulizia dei file inutili presenti nel programma, clicchiamo sulla sezione Pulizia (icona della scopa). Prima di avviare la rimozione, consigliamo di verificare quali sono i file che si sta per cancellare definitivamente. Nella scheda Windows sono presenti le seguenti sezioni: Internet Explorer, Esplora Risorse, Sistema e Avanzate. Nella scheda Applicazioni compaiono invece i programmi scaricati o pre-installati.
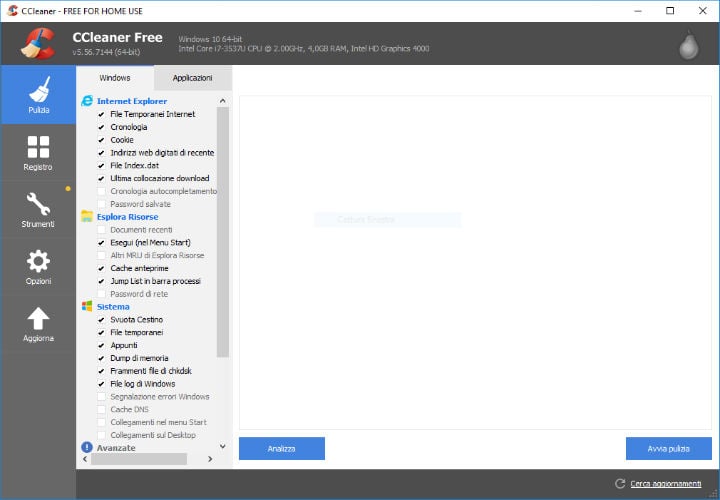
Se, ad esempio, vogliamo conservare la cronologia del browser Google Chrome selezioniamo la scheda Applicazioni quindi andiamo a togliere la spunta accanto alla voce Cronologia Internet. Al contrario, se desideriamo eliminare anche le chiavi di accesso memorizzate in Chrome aggiungiamo la spunta accanto alla voce Password salvate e clicchiamo sul tasto OK. Agli utenti meno esperti suggeriamo di avviare direttamente la pulizia premendo sul tasto Avvia pulizia in basso a destra, lasciando inalterate le impostazioni predefinite.
Per una migliore ottimizzazione del computer, CCleaner consente di riparare il registro del sistema operativo Windows. L’operazione è molto semplice: clicchiamo sulla sezione Registro, selezioniamo quindi la voce Trova problemi e, terminata l’analisi, pigiamo sul bottone Ripara problemi selezionati. Il software ci chiederà se vogliamo eseguire il backup del registro prima di apportare le modifiche: cliccando sul tasto Sì verrà realizzato un file di backup con estensione .reg che andremo a salvare selezionando il bottone Salva (possiamo scegliere a nostro piacimento la sua posizione all’interno del computer).
Tramite la sezione Strumenti si ha l’opportunità di disinstallare i programmi indesiderati, disattivare l’avvio automatico di determinati programmi al momento dell’accensione del PC, trovare e rimuovere eventuali file duplicati e verificare la presenza di plugin dei browser indesiderati. Per disinstallare un programma scaricato in precedenza e che non usiamo più, scegliamo la scheda Disinstallazione, selezioniamo il software presente nella lista e clicchiamo sul tasto Disinstalla quindi sul pulsante Sì.
L’interfaccia di CCleaner per macOS è analoga, manca però la sezione Registro e la voce Internet Explorer (specifiche di Windows). In sostituzione del browser Internet Explorer troviamo Safari, il browser Internet predefinito di Apple per iMac, MacBook iPhone e iPad. Nella scheda Applicazioni della sezione Pulizia sono presenti invece le app scaricate dal Mac App Store.
Smartphone
L’app CCleaner per Android permette di eseguire l’analisi e la rimozione dei file inutili memorizzati nella memoria interna del telefono, oltre a liberare una determinata percentuale di RAM così da velocizzare le operazioni del dispositivo. Prima di tutto apriamo l’app e facciamo tap sul tasto Analizza. Dopo pochi secondi, a processo completato, si aprirà una nuova schermata, dove potremo visualizzare i file sicuri da rimuovere e quelli invece dove occorre una nostra valutazione. Se non siamo sicuri di eliminare un file che non è stato aggiunto nella sezione Sicuri da pulire, facciamo tap semplicemente sul bottone Completa la Pulizia e selezioniamo la voce Attiva.
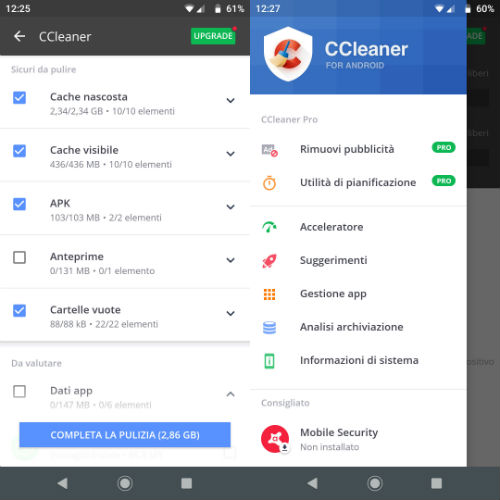
Un’altra utile funzione è quella relativa alla gestione delle app. Infatti l’applicazione per Android di CCleaner consente di disinstallare o disattivare una o più applicazioni (per le app di sistema funziona è possibile soltanto disinstallare gli aggiornamenti).
Quando siamo nella home screen dell’app selezioniamo l’icona del menu in alto a sinistriamo, facciamo tap sull’opzione Gestione app, restando nella scheda Installate aggiungiamo il segno di spunto accanto all’app che desideriamo disinstallare, quindi selezioniamo l’icona dei tre puntini in basso a destra e pigiamo sul simbolo del cestino accanto alla voce Rimuovi dal dispositivo. Confermiamo la scelta facendo tap sul comando Elimina e quindi sulla voce OK.
Conclusioni
Abbiamo dunque imparato a scaricare e a usare CCleaner per i dispositivi Windows, macOS e Android. Sullo stesso argomento consigliamo anche la lettura della guida approfondita sulle migliori app per la pulizia di Android.
© RIPRODUZIONE RISERVATA





