Una guida completa su come aprire un file RAR (anche online): i migliori programmi gratis per PC Windows 10 e Mac.

Non riuscite ad aprire un file RAR che avete ricevuto o scaricato online, per questo motivo state cercando aiuto su Internet per risolvere il problema. Non preoccupatevi, dopo aver letto la nostra guida sarete in grado di aprire qualunque archivio in formato RAR e - perché no - aiutare amici o parenti che hanno le vostre stesse difficoltà.
Oltre a spiegare come aprire un file RAR gratis con programmi disponibili su PC Windows 10 e Mac, presenteremo un paio di siti che consentono di svolgere tale operazione online, senza la necessità dunque di scaricare alcun software ed evitando di occupare la memoria interna del computer inutilmente. Parleremo, infine, delle app Android e iOS (iPhone e iPad) realizzate per estrarre file RAR da mobile.
Importante: RAR e ZIP sono due formati diversi, quindi invitiamo fin da ora ad accertarsi che il formato del file sia RAR e non ZIP. La differenza principale consiste nelle dimensioni, con gli archivi RAR che occupano meno spazio rispetto agli archivi ZIP.
Aprire un file RAR
Aprire un file RAR con Windows 10
I possessori di un PC con a bordo Windows 10 possono aprire un file RAR usando uno dei due programmi gratuiti che descriveremo a breve: WinRAR e 7-Zip.
WinRAR è un programma utile per decomprimere ed estrarre file RAR. Prima di tutto occorre eseguire il download del programma dal sito ufficiale. Una volta che si è nella home page del portale bisogna cliccare su Preleva, quindi si individua l’ultima versione e si pigia sul bottone Preleva posizionato alla destra del file da scaricare.
Per sapere se si ha bisogno della versione da 64-bit o da 32-bit è sufficiente aprire il Pannello di controllo, quindi cliccare su Sistema e sicurezza per poi pigiare su Sistema. L’informazione richiesta compare accanto alla voce Tipo sistema.
Completato il download, apriamo il file eseguibile per l’installazione. La procedura è molto semplice, infatti basta cliccare sui tasti Installa, OK e Chiudi per installare WinRAR sul computer.
Arrivati a questo punto, possiamo aprire un file RAR con WinRAR. Scegliamo il documento da decomprimere, quindi facciamo un doppio clic. Nella nuova finestra che si apre compaiono i file inseriti nell’archivio: andiamo a selezionare i documenti che ci interessano, pigiamo su Estra in e selezioniamo la cartella dove vogliamo che i file vengano estratti. Per portare a termine l’estrazione clicchiamo sul tasto OK. Nulla di più semplice.
Un’ultima cosa importante che dovete sapere: accanto a WinRAR compare la scritta “copia di valutazione”, che fa riferimento al periodo di prova di 40 giorni gratuiti. Vi state chiedendo se dopo i 40 giorni di prova WinRAR funziona oppure no? La risposta è sì, continuerà a funzionare normalmente. Infatti, WinRAR non obbliga gli utenti ad acquistare la licenza completa, ma lascia loro liberi di decidere se comprarla o meno.
L’alternativa migliore a WinRAR è 7-Zip, il cui download gratuito è disponibile sul sito ufficiale del programma open source. Anche in questo caso è necessario scegliere la versione del file eseguibile corretta, in base alle proprietà di sistema (64-bit o 32-bit).
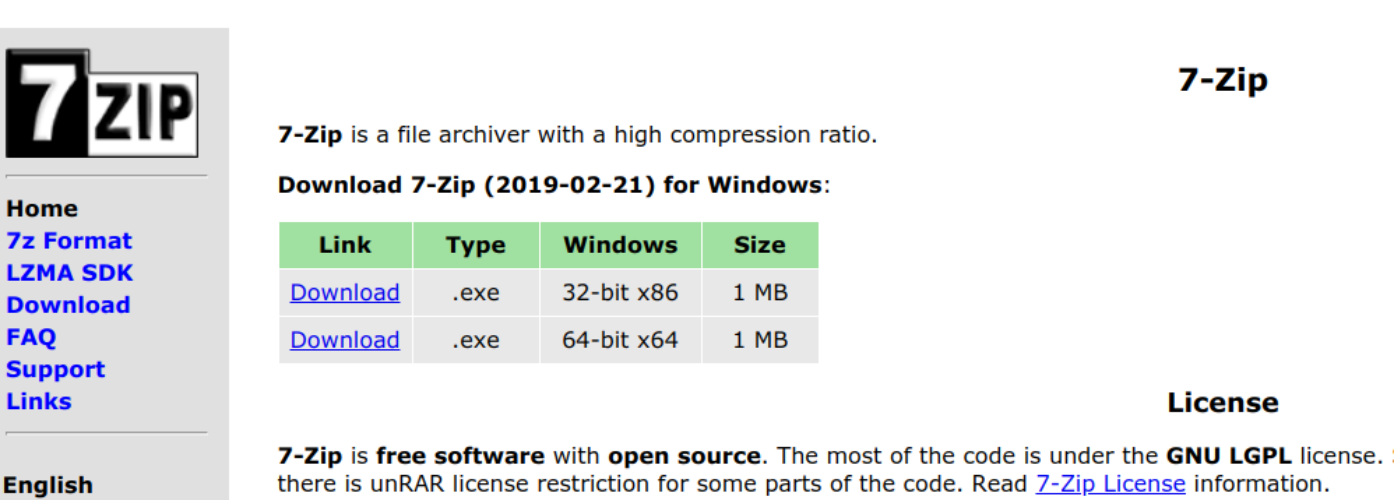
Al termine del download clicchiamo sul tasto Sì per consentire l’avvio della procedura guidata d’installazione, quindi pigiamo sul bottone Install per dare il via all’installazione. Trascorsi pochi secondi il programma viene installato sulla memoria interna del computer, si può quindi cliccare sul tasto Close per chiudere la finestra di setup e procedere con lo step successivo.
Per aprire un file RAR con 7-Zip il procedimento è analogo rispetto al programma WinRAR. La prima cosa da fare è aprire l’archivio RAR, che sarà riconosciuto in automatico da 7-Zip. Nella nuova finestra che si apre pigiare sul comando Estrai, quindi scegliere la cartella dove estrarre il contenuto dell’archivio e pigiare sul tasto OK per completare l’operazione.
Aprire un file RAR con Mac
Chi, invece, ha un Mac può estrarre un file RAR usando The Unarchiver e iZip Archiver, app disponibili gratis sul Mac App Store. Illustriamo adesso il procedimento richiesto da ciascuna applicazione per aprire l’archivio in formato RAR senza perdere alcun dato.
Il download di The Unarchiver è disponibile a questo link. A operazione completata, il sistema riconosce l’app come quella predefinita per l’apertura degli archivi RAR. Questo significa che per aprire i file è sufficiente cliccare due volte consecutive sul tasto sinistro del trackpad.
Segnaliamo, inoltre, che nella schermata dell’app The Unarchiver figura l’opzione Estrazione, tramite la quale è possibile modificare alcune delle impostazioni predefinite relative alla decompressione dei documenti. Di default, l’applicazione estrae il contenuto nella stessa cartella dell’archivio (Same folder as the archive). Le altre due opzioni disponibili sono Ask for a destination folder e Other.
Se si decide di optare per Ask for a destination folder, The Unarchiver domanderà di volta in volta quale cartella si desidera scegliere per trasferire il contenuto estratto dall’archivio. Invece, se si opta per Other l’app consentirà all’utente di scegliere una cartella personalizzata.
La seconda app che consigliamo per aprire un file RAR con Mac è iZip Archiver, scaricabile dal Mac App Store a questo indirizzo.
Completata l’installazione, è necessario associare il formato RAR all’applicazione, così da poter funzionare in maniera corretta. Per farlo, apriamo iZip Archiver e clicchiamo sull’opzione Preferences. Nella nuova schermata che si apre selezioniamo il comando voce associations, quindi aggiungere il segno di spunta accanto alla voce RAR files e confermare cliccando sul tasto Close.
A questo punto, non resta che individuare l’archivio RAR da scompattare, sul quale posizioneremo poi il puntatore ed effettueremo un doppio clic. Per visualizzare i file contenuti all’interno dell’archivio è sufficiente fare un altro doppio clic sul file desiderato, oppure si può creare una nuova cartella in Scrivania e trascinare su di essa i file inclusi nella finestra di iZip Archiver.
Aprire un file RAR online
L’evoluzione del web in questi ultimi anni ha visto nascere numerosi siti capaci di sostituirsi in toto a programmi per PC e Mac, dando così un po’ di respiro alla memoria interna del computer. Alcuni esempi illustri sono programmi come SketchUp o quelli per modificare documenti in PDF gratis. Non deve dunque stupire se esistono soluzioni pensate apposta per aprire un file RAR online. Questi sono i siti migliori che ci sentiamo di consigliarvi.
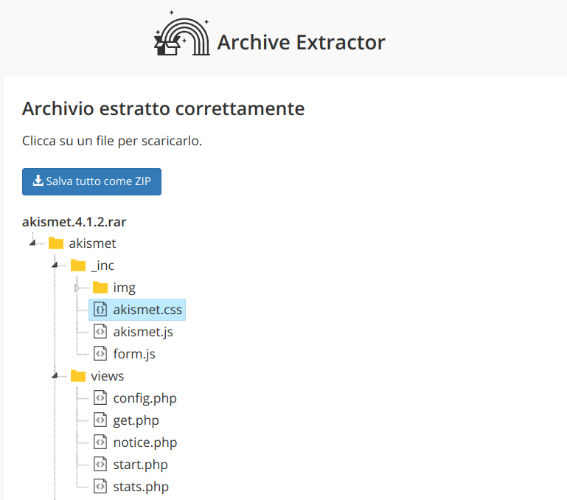
- Archive Extractor Online: il tool gratuito rientra nella lista di strumenti web realizzati dalla società 123apps.it. L’interfaccia si presenta pulita e semplice da usare, anche da chi ha una scarsa (se non nulla) esperienza informatica. Per estrarre un archivio RAR bisogna cliccare sul bottone Scegli file, quindi selezionare il documento desiderato e cliccare su OK per scompattare l’archivio. Al termine dell’operazione compare il messaggio Archivio estratto correttamente, con tutti i file contenuti nell’archivio e il relativo percorso. Non ci resta ora che scaricare i file sulla memoria interna del PC. La procedura è molto semplice, infatti basta cliccare su ciascuno con il tasto sinistro del mouse per eseguire il download sul computer.
- B1 Online Archiver: il secondo sito che suggeriamo si chiama B1 Online Archiver. Anche in questo caso, le differenze rispetto al primo sito sono minime. Colleghiamoci al sito ufficiale (link qui sopra), clicchiamo sul bottone Click here per selezionare un archivio RAR da estrarre online e avviare in automatico il processo di estrazione. Arrivati a questo punto, nella terza e ultima sezione intitolata Your Files compaiono i file estratti. Per scaricarli sul computer clicchiamo infine sul tasto freccia giù accanto a ciascun file e attendiamo la fine del download.
File RAR con password? Nessun problema
I principali strumenti elencati qui sopra permettono tutti di aprire un file RAR con password, a patto ovviamente di conoscere la parola di accesso assegnata all’archivio salvato compresso in formato RAR.
Per quanto riguarda i programmi, sia 7-Zip (Windows) che The Unarchivier (macOS) riescono ad estrarre i documenti contenuti all’interno di un archivio .rar senza problemi. Lo stesso discorso può essere fatto per il tool online Archive Extractor Online, come specificato nella descrizione del sito.
Aprire un file RAR su iPhone
Studenti universitari e specifiche tipologie di lavoratori hanno spesso e volentieri l’esigenza di aprire un file RAR su iPhone o su iPad. Una delle soluzioni migliori è rappresentata da Unzip, disponibile su App Store a questo link.
Il processo di estrazione dei file dall’archivio RAR è molto intuitivo. Infatti, è sufficiente aprire l’app Files e toccare l’archivio RAR da scompattare, che in automatico viene trasferito su Unzip.
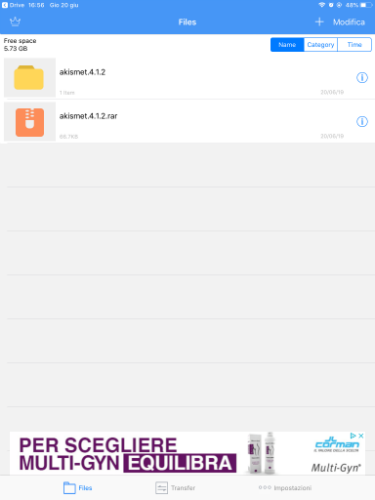
A questo punto non rimane che fare tap sull’archivio .rar, selezionare la cartella scompattata e toccare l’icona della i accanto al file che si desidera.
Nella piccola schermata che si apre facciamo tap sull’opzione Send, quindi pigiamo su Salva su File. Se la sincronizzazione con iCloud è attiva, il documento è ora caricato nel cloud storage di Apple.
Aprire un file RAR con Android
Infine, se si ha la necessità di aprire un file RAR gratis con Android vi consigliamo di scaricare dal Play Store l’app RAR, disponibile a questo link. Con oltre 50 milioni di download è l’app di riferimento nel panorama Android.
Per estrarre l’archivio RAR, individuiamo il file .rar di nostro interesse all’interno delle cartelle presenti nella home screen dell’app, quindi facciamo tap su di esso.
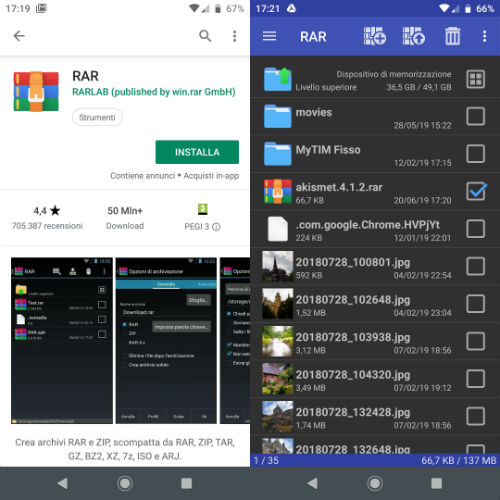
Ora non resta che aggiungere il segno di spunta accanto a ciascun file presente nell’archivio, fare tap sull’icona RAR con la freccia rivolta verso l’alto e pigiare su OK per confermare l’estrazione e il percorso di destinazione. Per impostazioni predefinite, i file vengono estratti nella cartella Downloads.
Avere un buon programma per aprire un file RAR si rivela molto utile in tutte le occasioni in cui dobbiamo necessariamente fare i conti con archivi in formato RAR, come ad esempio durante l’installazione di macOS su PC Windows.
© RIPRODUZIONE RISERVATA





