Una guida completa su iCloud: i passaggi da seguire per accedere e vedere il contenuto all’interno del servizio proprietario di cloud.

Di recente avete acquistato un dispositivo della Apple e non sapete cos’è iCloud e come funziona? Volete vedere cosa c’è al suo interno ma non ci riuscite? Non preoccupatevi, è normale avere delle difficoltà, soprattutto se siete al vostro primo iPhone o Mac. Nel nostro tutorial troverete le risposte alle vostre domande, oltre ai passaggi da completare per usare il servizio anche su PC con a bordo il sistema operativo Windows.
Prima di tutto però è opportuno spiegare cos’è iCloud e, dunque, a cosa serve. Il servizio proprietario di Apple è qualcosa di più che un semplice servizio di cloud. Infatti, al suo interno ospita anche email, contatti della rubrica, calendari e attività, oltre a foto, video e documenti salvati e altri documenti. A chi se lo sta chiedendo rispondiamo che no, iCloud per Android non esiste.
Di seguito spiegheremo come accedere e vedere cosa c’è su iCloud. Prenderemo in esame tutti i dispositivi su cui è possibile usare il servizio realizzato dall’azienda di Cupertino, quindi iPhone, iPad, Mac e PC Windows. Al termine della guida sarete in grado di effettuare l’accesso a iCloud in pochi secondi e visualizzare ogni contenuto presente al suo interno. Come sempre, il tutorial si rivolge a tutti, anche a chi non ha molta dimestichezza con la tecnologia e, nello specifico, con i prodotti Apple.
iCloud: come accedere e vedere cosa c’è
Come accedere a iCloud da iPhone
L’accesso a iCloud da iPhone è un’operazione molto semplice, con cui è possibile avere il controllo su tutti i documenti sincronizzati attraverso il servizio di cloud proprietario realizzato da Apple. Il requisito indispensabile è conoscere il proprio ID Apple, cioè l’account attraverso cui si effettua l’autenticazione per accedere ai servizi della casa di Cupertino.
Su qualsiasi dispositivo iOS (iPhone e iPad), per accedere a iCloud occorre aprire le impostazioni (l’icona delle impostazione), fare tap sul proprio nome e selezionare la scheda iCloud. Nella nuova schermata visualizzata compare la sezione Spazio, dove viene mostrato un riepilogo sul numero di GB occupati e rimasti a disposizione. Nella stessa sezione figura il comando Gestisci spazio, tramite cui si può vedere nel dettaglio quali sono le app che incidono maggiormente sulla percentuale di memoria occupata.
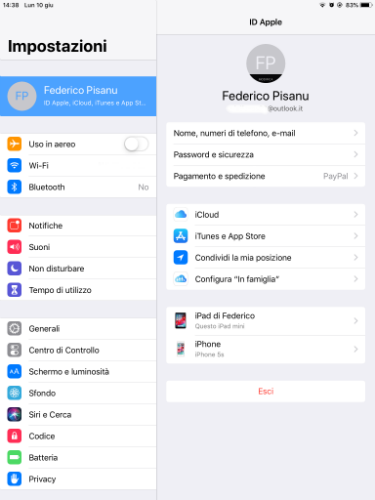
Se si ritiene di non avere memoria a sufficienza per conservare su iCloud i propri dati, è possibile aumentare lo spazio a disposizione selezionando l’opzione Cambia piano. L’account gratuito offre una capacità di memoria pari a 5GB. Per avere 50GB, invece, il costo è di 0,99€ al mese. Gli altri due piani sono da 2,99€ al mese (200GB) e 9,99€ al mese (2TB).
Volendo si può scegliere se aggiungere o rimuovere da iCloud una o più app. Ad esempio, se non vogliamo che i dati dell’app Google Drive vengano aggiunti a iCloud si può spostare la levetta da destra a sinistra (posizione OFF). Si tratta di una scelta logica, dal momento che Google Drive è un’app molto simile a iCloud realizzata da Google. A tal riguardo vi suggeriamo la lettura della guida sulle differenze tra Dropbox e Google Drive.
Per aggiungere un’app, invece, la levetta deve essere spostata da sinistra a destra (posizione ON). Tra le app che di default non vengono selezionate per iCloud ci sono anche Posta e Messaggi.
Il vero servizio di cloud storage di Apple è però iCloud Drive. Qual è la differenza con iCloud? Il secondo (iCloud) consente agli utenti di selezionare le applicazioni di cui si desidera sincronizzare i dati, il primo (iCloud Drive) si occupa del salvataggio in cloud dei file desiderati, svolgendo una funzione del tutto analoga quindi a Dropbox.
È per questo motivo che occorre accedere a iCloud Drive se si vuole vedere cosa c’è su iCloud. Torniamo alla schermata Home di iPhone o iPad, quindi pigiamo su File (l’icona della cartella). In automatico si viene reindirizzati alla sezione Sfoglia, che coincide con iCloud Drive, dove sono conservate le cartelle delle app di cui abbiamo attivato il salvataggio in cloud dei dati e dei documenti tramite iCloud.
Segnaliamo, infine, una delle funzioni più importanti: Backup iCloud. Consigliamo di mantenere attiva tale opzione (levetta da sinistra a destra, posizione ON), in modo che il sistema esegua il backup dei dati presenti su iCloud automaticamente. Se lo si desidera, il backup può essere avviato in maniera manuale facendo tap su Esegui backup adesso.
Come accedere a iCloud da Mac
Oltre che su iPhone, iCloud è disponibile anche su Mac. Per accedervi è sufficiente cliccare su Preferenze di sistema (l’icona dell’ingranaggio), quindi pigiare sull’opzione iCloud nella schermata che si apre. Da qui è poi possibile visualizzare tutti i programmi che al momento sono inseriti nel servizio iCloud. Come è facile intuire, le differenze rispetto alla versione iOS sono praticamente nulle.
L’unica procedura diversa riguarda l’accesso a iCloud Drive e, dunque, ai file salvati tramite il servizio di cloud storage realizzato da Apple. In ogni caso, si tratta di un’operazione piuttosto banale, alla portata davvero di tutti. Infatti, è sufficiente cliccare su Finder (l’icona della faccina presente nel Dock), quindi selezionare la voce iCloud Drive nella schermata che si apre.
iCloud per Windows
Anche se non si è in possesso di un Mac, iPhone o iPad, si ha l’opportunità di accedere a iCloud da PC grazie al programma ufficiale che Apple ha realizzato per gli utenti Windows, scaricabile da questo link (clic sul bottone Scarica). Completato il download avviare la procedura d’installazione, aggiungendo un segno di spunta accanto alla voce Accetto i termini dell’accordo di licenza e cliccando sul tasto Installa.
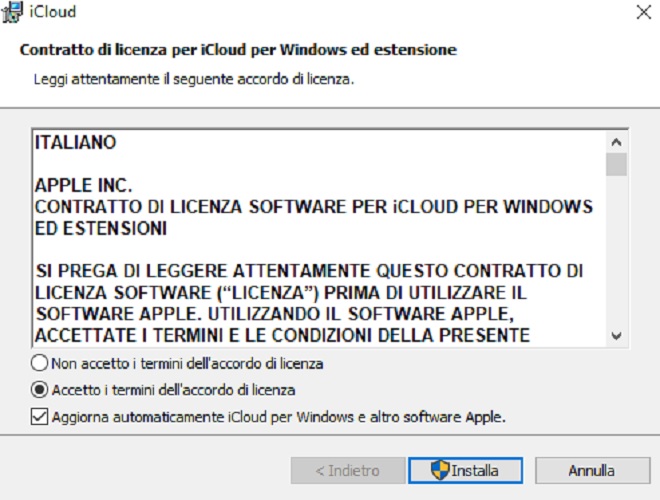
Importante: nella stessa schermata, suggeriamo di lasciare il segno di spunta accanto alla voce Aggiorna automaticamente iCloud per Windows e altro software Apple.
Dopo pochi secondi cliccare sul tasto Sì per confermare l’avvio dell’installazione guidata. Considerata la mole dei file del programma, l’operazione potrebbe richiedere alcuni minuti. Nel corso della procedura occorre cliccare una seconda volta sul tasto Sì, al fine di consentire al software di apportare le modifiche richieste.
Al termine dell’operazione compare la finestra Benvenuto in iCloud, che conferma l’avvenuta installazione del programma. Per chiudere la finestra è sufficiente selezionare il bottone Fine, quindi cliccare su Sì per riavviare il sistema, procedura necessaria per consentire a Windows di “digerire” la configurazione di iCloud.
Una volta riavviato il computer, si aprirà in automatico la finestra per l’accesso a iCloud: si dovranno riempire i campi ID Apple e Password, per poi cliccare sul tasto Accedi. Verrà ora inviato un codice di verifica a un dispositivo collegato a iCloud (iPhone, iPad o Mac), da copiare nella nuova schermata visualizzata sul PC Windows.
Arrivati a questo punto siamo finalmente pronti a usare iCloud per Windows. Nella schermata principale ci sono i programmi collegati a iCloud e le relative impostazioni.
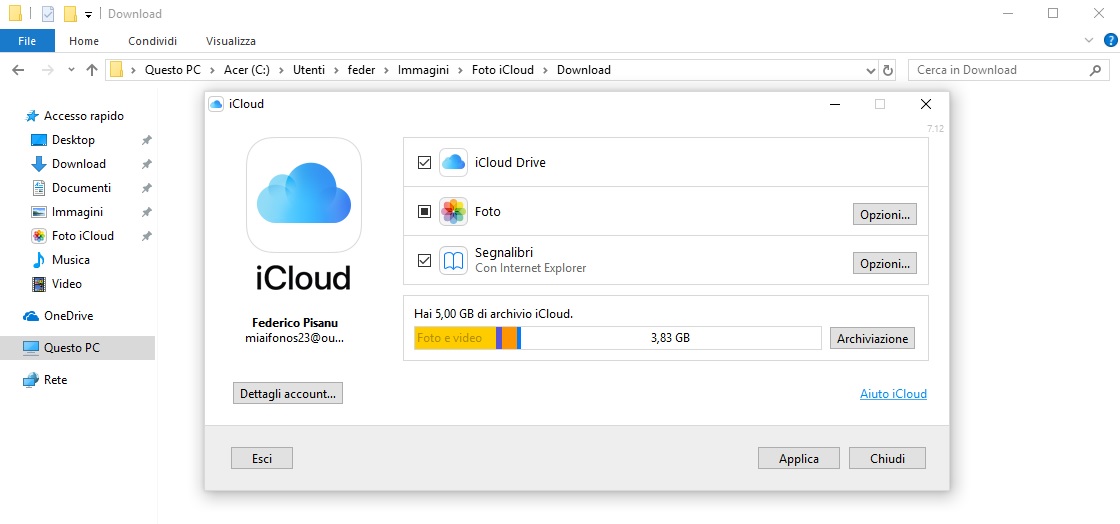
Ad esempio, se desideriamo aggiungere in automatico su Foto le immagini conservate in una specifica cartella del PC per prima cosa clicchiamo sul tasto Opzioni accanto a Foto. Successivamente, nella schermata che si apre aggiungiamo il segno di spunta accanto alla funzione Carica nuove foto e nuovi video dal mio PC (andando su Modifica possiamo scegliere la cartella da cui caricare le immagini presenti nel computer su Foto grazie a iCloud).
Viceversa, se desideriamo salvare su PC i contenuti multimediali conservati in iCloud occorre aggiungere il segno di spunta accanto all’opzione Scarica nuove foto e nuovi video sul mio PC. Per impostazioni predefinite il percorso in cui vengono sincronizzati i contenuti multimediali presenti nell’app Foto vengono salvati in Computer > Utenti > Nome utente > Immagini > Foto iCloud > Download (o Upload).
Come accedere a iCloud online
Non tutti lo sanno, ma Apple dà la possibilità di effettuare l’accesso a iCloud online tramite un browser Web a scelta (Chrome, Safari, Mozilla, ecc.) da PC. Se provate, infatti, a digitare il link d’accesso nella barra degli indirizzi del browser Android in uso sullo smartphone verrete rendirizzati alla schermata Trova il mio iPhone.
Invece, con qualsiasi computer che ha a bordo il sistema operativo Windows, collegandosi a questo indirizzo si accede alla schermata di accesso del servizio iCloud (Accedi a iCloud). Riempiamo il campo ID Apple, quindi clicchiamo sull’icona della freccia, digitiamo la password e selezioniamo di nuovo il tasto freccia destra.
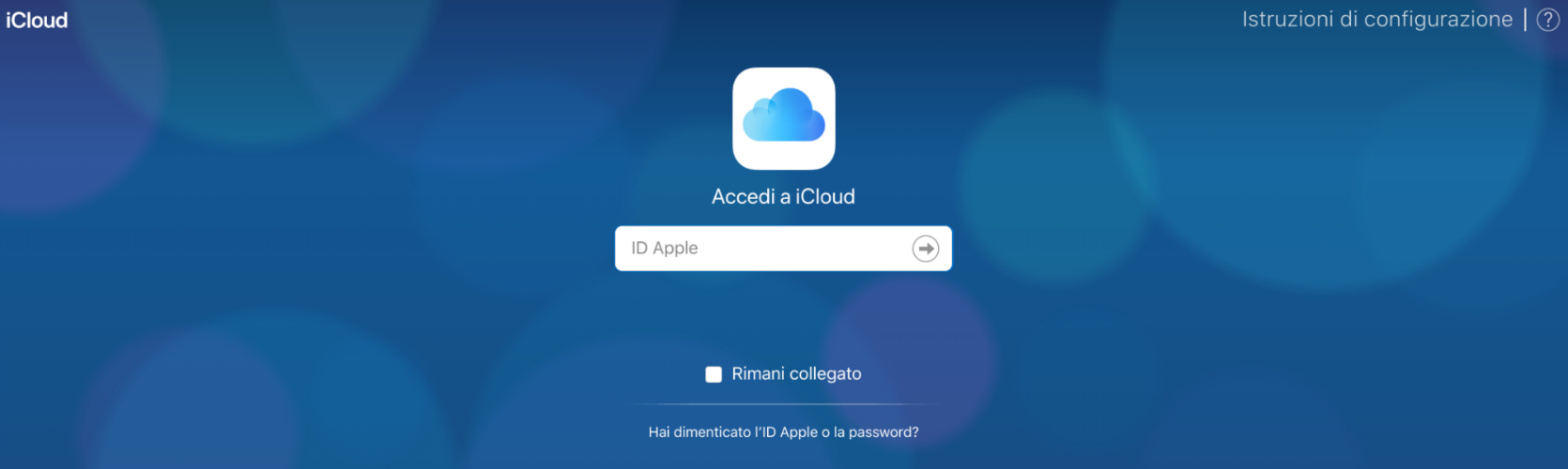
Anche in questo caso iCloud richiede l’autenticazione a due fattori. A questo proposito, conoscete già le migliori app di autenticazione per iPhone e per Android? Chiusa la breve parentesi sulle app per la doppia verifica dell’identità, digitiamo il codice di sei numeri ricevuto sul nostro dispositivo iOS nel campo Autenticazione a due fattori del browser Web.
Nella nuova schermata visualizzata clicchiamo su Continua, quindi su Autorizza (per consentire al browser di effettuare in futuro l’accesso a iCloud). Selezionare infine Lingua e Fuso orario (di default sono impostati i valori Italiano e Ora del Pacifico) per poi cliccare su Inizia a usare iCloud.
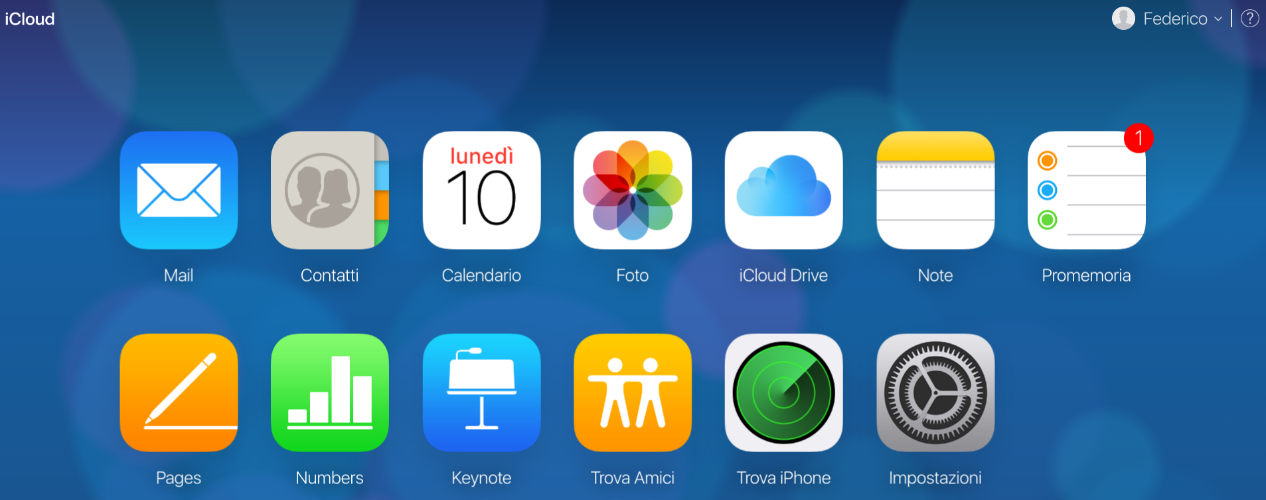
La schermata principale di iCloud online presenta tutte le principali applicazioni legate al servizio, tra cui Foto, iCloud Drive, Note, Calendario e Promemoria. Se si desidera visualizzare il contenuto di iCloud è sufficiente cliccare sull’icona dell’app corrispondente. Ad esempio, se vogliamo visualizzare le foto sincronizzate su Foto basta pigiare su Foto.
Per uscire da iCloud, invece, bisogna cliccare su Impostazioni, quindi sulla voce Esci da iCloud in tutti i browser e sul tasto Esci. Quando vorrete collegarvi una seconda volta, il sistema avvierà di nuovo la verifica dell’identità.
© RIPRODUZIONE RISERVATA





