Strategie di Trading: l’uso del linguaggio di programmazione Python e del programma Spyder

Nella parte precedente della serie di articoli abbiamo parlato del significato dei sistemi di trading automatizzati e con quali programmi si possono programmare.
In questa serie ci dedichiamo esclusivamente al linguaggio di programmazione Python, che applichiamo all’interno della distribuzione di Anaconda. Dopo aver installato e configurato l’interfaccia utente, oggi osserveremo il programma Spyder, che possiamo usare per scrivere ed eseguire linee di programma.
L’approfondimento è a cura di TRADERS’ Magazine Italia
Il Navigatore Anaconda e i suoi strumenti
Dopo aver installato correttamente la distribuzione Anaconda, avrete già avuto l’opportunità di dare un’occhiata al Navigatore Anaconda (Figura 1) nell’articolo precedente. Il Navigatore Anaconda include tutti gli strumenti già installati e installabili.
Inoltre, come utenti vi verranno fornite le informazioni e le opzioni utili. Sul lato sinistro del Navigatore Anaconda, vedrete cinque opzioni diverse di menu. Vedrete la voce di menu “Home” quando avvierete il Navigatore Anaconda. Da qui potrete installare e avviare gli strumenti. La voce del menu “Environments” si concentra sugli ambienti di programmazione che potrete utilizzare.
Ad esempio, qui è possibile installare diverse versioni di Python con diverse librerie (maggiori informazioni riguardo a questo nel prossimo articolo). La voce del menu “Projects (beta)” è di enorme importanza per gli scienziati, quando si tratta di creare un lavoro che deve essere compreso da altre persone. Questo può essere ignorato da noi.
Sotto l’opzione del menu “Learning” avrete a disposizione la documentazione, formazione, video e webinar. Da lì, ad esempio, è possibile accedere a un tutorial Python che insegna le basi di questo linguaggio di programmazione. Da lì, ad esempio, potete accedere a un tutorial Python che insegna le basi di questo linguaggio di programmazione. Se volete partecipare agli eventi o essere coinvolti nei forum in cui sono rappresentati i Dati degli Scienziati, allora la voce del menu “Community” potrebbe interessarvi.
Sotto le opzioni del menu troverete il pulsante “Documentation”. Qui avete la possibilità di attivare la documentazione del navigatore anaconda e di spiegare la costruzione del navigatore con l’aiuto di esempi. Se volete iniziare a programmare e a implementare un sistema di trading, usate l’editor Spyder già installato in anaconda.
Potete trovarlo nel navigatore anaconda sotto la voce del menu “Home”. Il programma Spyder è un cosiddetto ambiente di sviluppo interattivo (iDe) che consente di utilizzare l’editor del codice sorgente per programmare e infine eseguire i programmi.
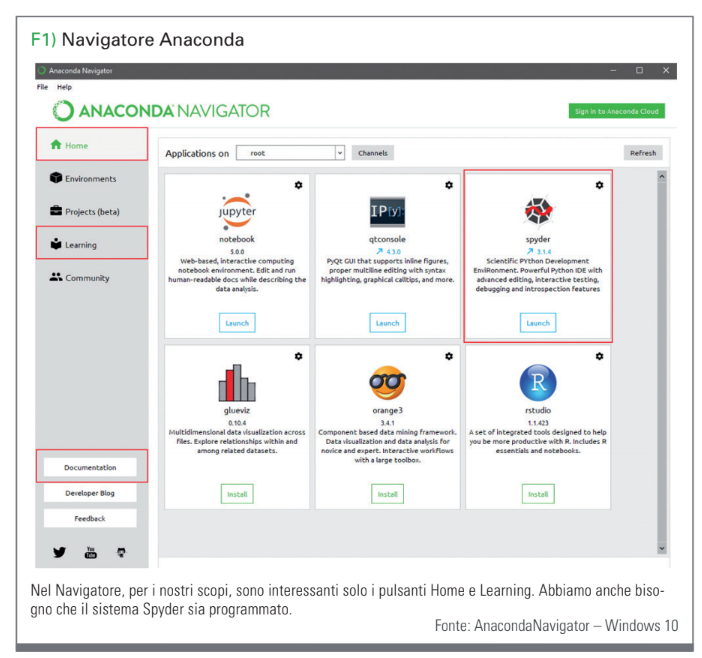
Editor Sorgente
Il programma Spyder (Figura 2) è diviso in tre aree diverse. L’area a sinistra è l’editor del codice sorgente. Qui potete inserire il codice. Nella parte superiore troverete la didascalia “temp.py”. Questo è un tipo di nome di file del codice sorgente inserito sotto. L’estensione “.py” è tipico di Python e mostra che il file “temp” è un programma Python.
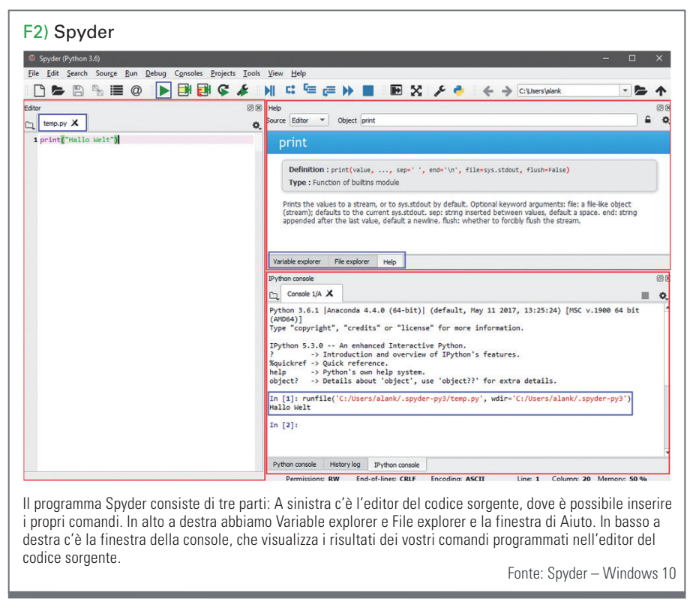
Variable explorer, file explorer e finestra di aiuto
Nell’angolo in alto a destra troverete “Variable explorer”, “File explorer” e la finestra “Help”. Il primo mostra tutte le variabili utilizzate nel codice sorgente con il nome, il valore e il tipo associati (ulteriori informazioni su questo in una sezione successiva). File Explorer consente di cercare i file sul computer e aprirli in Spyder, quando necessario.
La finestra di aiuto darà informazioni su specifici comandi Python che volete usare. Ad esempio, se usate un comando Python nell’editor del codice sorgente e volete sapere cosa significa e quali proprietà possiede, allora usate il mouse per evidenziare il comando dall’editor sorgente e poi premete CTRL + I. Immediatamente apparirà un testo di aiuto, che spiegherà esattamente il comando.
Console
L’angolo in basso a destra è riservato come impostazione predefinita per le console. In una console è possibile programmare direttamente. Questo non è consigliato, in quanto è spesso complicato. Qui, le console vengono effettivamente utilizzate solo per l’output. Quindi, se avete scritto un programma nell’editor del codice sorgente e lo avviate, potrete vedere nella console il risultato del vostro programma.
La console esegue il comando Python e visualizza il risultato se può essere emesso. La struttura della console è relativamente facile da capire: “IN [1]:” mostra che questa è la prima entrata che è stata eseguita. A destra di “IN [1]:” è scritto in rosso, da quale file provengono i comandi Python, che vengono eseguiti ora nella console. Sopra “IN [1]:” troverete alcune informazioni aggiuntive sulla versione di Python che state utilizzando e gli strumenti disponibili.
Dimostrazione di Spyder
Per dimostrare l’utilità delle tre finestre, scriveremo ed eseguiremo un comando insieme. Nell’editor del codice sorgente, eliminate tutte le righe di programmazione precedenti e inseritene uno voi stessi. Il comando “print” (“ Hello World “)” seguito da un clic sulla freccia verde nella barra del menu o semplicemente con il tasto F5, esegue il comando.
Se non si è sicuri del significato del comando, è sufficiente evidenziarlo e premere “CTRL + I”. La finestra di Aiuto mostrerà la definizione esatta. Il comando “print”, emette i caratteri all’interno delle parentesi. Potete verificarlo guardando la console. Mostra quale comando è stato eseguito e qual è il risultato. In questo caso il testo: “ciao mondo”.
Conclusioni
In questa parte abbiamo esaminato la struttura del Navigatore Anaconda e il programma Spyder. Quest’ultimo deve essere programmato, quindi dovreste conoscerlo molto bene. Nella parte successiva, approfondiremo l’argomento e vi mostreremo i comandi comuni con Python, nonché l’installazione e l’uso delle librerie.

© RIPRODUZIONE RISERVATA





