Una guida completa su come togliere blocco schermo iPhone con le istruzioni per disattivare il codice.

Siete arrivati a un punto in cui non ne potete più del blocco schermo iPhone e desiderate usare il telefono senza digitare ogni volta il codice o utilizzare il Touch ID oppure il Face ID (da iPhone X in poi), soprattutto quando siete in casa. Ci state provando già da un po’, ma proprio non riuscite a togliere il codice che dovete inserire per poter usare il dispositivo. Non preoccupatevi, la procedura da seguire è alla portata di tutti, siamo certi che dopo aver letto il nostro tutorial non avrete difficoltà a sbloccare iPhone.
Va detto però che non sempre la necessità di togliere il blocco schermo iPhone dipende dal voler eliminare uno o due passaggi per rendere immediato l’utilizzo del telefono, una volta che lo si è preso in mano. Infatti, può capitare di dover sbloccare il melafonino perché non ci si ricorda più il codice usato in precedenza. Nonostante si tratti di una situazione limite, sono diversi gli utenti che ogni settimana non riescono più ad accedere alla schermata principale del telefono perché si sono dimenticati il codice di sblocco.
Nella nostra guida affronteremo entrambe le situazioni, spiegando come togliere il blocco schermo iPhone per poter tornare a usare comodamente il dispositivo. Inoltre, per ciascun caso forniremo consigli utili per portare a termine la procedura in totale sicurezza. Ma non perdiamo altro tempo, siamo certi che alla fine del tutorial sarete in grado perfino di aiutare i vostri amici qualora si imbattessero nello stesso problema.
Come togliere blocco schermo iPhone
Togliere codice blocco schermo iPhone
Gli utenti che scelgono di disattivare il codice blocco schermo iPhone sono consapevoli che l’uso del telefono diventa più immediato ma, allo stesso modo, ci si espone a rischi da tenere in seria considerazione. Vediamo adesso come portare a termine l’operazione, delle conseguenze parleremo più avanti.
Per prima cosa bisogna aprire le impostazioni con un tap sull’icona dell’ingranaggio, quindi selezionare Touch ID e codice e digitare il codice (PIN) attualmente in uso per proseguire. Nella nuova schermata visualizzata pigiare sull’opzione Disabilita codice, per confermare l’operazione con un tap sul tasto Disattiva. D’ora in avanti per sbloccare l’iPhone sarà sufficiente usare la propria impronta digitale o un semplice swipe dal basso verso l’alto qualora il Touch ID non sia ancora stato registrato.
Se abbiamo un iPhone di nuova generazione (da iPhone X in avanti), la procedura è praticamente identica, infatti cambia soltanto un’opzione rispetto alla procedura appena vista. Innanzitutto apriamo le impostazioni, quindi individuiamo Face ID e codice e ci pigiamo sopra.
Per andare avanti, il sistema ci chiederà di digitare il codice di sblocco in uso. Dopo averlo digitato, tocchiamo la voce Disabilita codice e confermiamo la nostra scelta con un ultimo tap su Disattiva. Così facendo, per sbloccare lo schermo rimane il solo Face ID (se abilitato).
Togliere Touch ID da iPhone
Chi desidera disattivare il blocco schermo iPhone completamente deve anche togliere il Touch ID o il Face ID, operazione che può comunque essere compiuta insieme alla disattivazione del codice. La procedura è molto semplice: per prima cosa bisogna aprire le impostazioni tramite una leggera pressione sull’icona dell’ingranaggio, quindi con un tap su Touch ID e codice accediamo alla gestione del Touch ID.
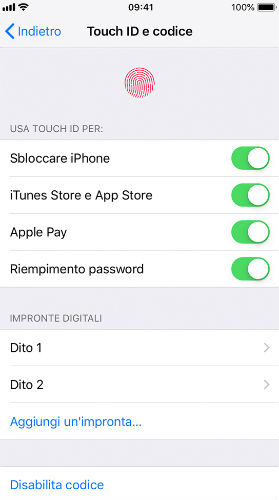
Arrivati a questo punto, è sufficiente togliere il segno di spunta accanto alla voce Sbloccare iPhone per disabilitare l’uso dell’impronta digitale e sbloccare lo schermo.
Disattivare Face ID da iPhone
Per disattivare Face ID, la tecnologia di riconoscimento facciale che Apple ha introdotto per la prima volta su iPhone X, occorre aprire le impostazioni (l’icona dell’ingranaggio) e pigiare su Face ID e codice. Nella nuova finestra che si apre non resta che deselezionare il segno di spunta che si trova accanto alla voce Sbloccare iPhone, impostando dunque il toggle sulla posizione OFF.
Se in precedenza si era anche disattivato il codice per lo sblocco dello schermo, si può ora usare iPhone senza più dover digitare codici o usare il proprio viso o l’impronta digitale registrati durante l’inizializzazione del dispositivo.
Quali rischi si corrono
Togliendo il blocco schermo iPhone attraverso la disattivazione del codice o del Touch ID/Face ID ci si espone a rischi concreti. Chiunque, infatti, può avere libero accesso ai dati personali contenuti all’interno del dispositivo qualora riuscisse a entrarne in possesso.
Ipotizziamo di aver salvato sull’app Note una serie di informazioni sensibili quali il codice PIN del bancomat o le coordinate bancarie: senza un blocco schermo adeguato né tantomeno l’abilitazione del Touch ID (o Face ID nei modelli più recenti), per i malintenzionati diventa un gioco da ragazzi mettere mano su dati così importanti, con tutte le conseguenze del caso.
Pensiamo anche alle foto private salvate su iCloud, dove potrebbero esserci anche immagini “compromettenti”. A tal riguardo, invitiamo alla lettura dell’approfondimento su cos’è il revenge porn, dove spieghiamo cosa significa quella che letteralmente è indicata come “vendetta pornografica” e quali sono le proposte di legge attuali.
Inoltre, se si lascia il telefono incustodito senza alcuna opzione attiva per il blocco schermo si accetta il rischio che chiunque possa ad esempio spiare il profilo Facebook in totale libertà.
Recuperare codice blocco schermo iPhone
Se, invece, si devono fare i conti con un codice blocco schermo iPhone dimenticato la situazione è un po’ più complessa. Infatti, il telefono rimane bloccato senza darci apparentemente alcuna speranza. Di fatto, il dispositivo diventa inutilizzabile. Non bisogna però disperare, perché c’è una soluzione anche a questo.
Quando ci si ritrova nelle condizioni di sbagliare ripetutamente il codice di sblocco perché se lo si è dimenticato, dopo un tot di errori compare sulla schermata l’avviso iPhone disabilitato. Apple non prevede un vero e proprio recupero del codice, poiché l’unico modo per usare di nuovo il telefono è avviare la procedura di inizializzazione, la quale comporta la cancellazione di tutti i dati.

Purtroppo non si ha altra scelta, dunque si rivela fondamentale un salvataggio dei dati precedente all’avviso con cui iOS ci informa che il nostro iPhone è stato disabilitato dopo ripetuti errori nel digitare il codice di sblocco. A tal riguardo, vi consigliamo la lettura della guida completa su come fare un backup iPhone, dove illustriamo tutti i passaggi da completare per salvare una copia dei file desiderati.
A questo punto non resta che rimuovere il codice con cui prima si sbloccava lo schermo, avviando il processo di inizializzazione. Per prima cosa lanciamo il programma iTunes su Mac. Se si dispone di un PC nessun problema, infatti iTunes è disponibile anche per i computer che montano come sistema operativo Windows (a questa pagina trovate il bottone su cui pigiare per avviare il download di iTunes su PC Windows).
Proseguiamo ora portando iPhone in modalità di recupero. Ecco la sequenza di tasti da pigiare in base al modello:
- iPhone X (e successivi), iPhone 8 e iPhone 8 Plus: pigiare contemporaneamente e per più secondi sul tasto laterale e su uno dei due tasti del volume a scelta, quindi trascinare il cursore di spegnimento per spegnere il dispositivo. Ora, sempre esercitando una pressione sul tasto laterale, collegare il telefono al computer. Continuare poi a mantenere la pressione sul tasto laterale fino a quando il telefono non entra nella modalità recupero.
- iPhone 7 e iPhone 7 Plus: per far comparire il cursore di spegnimento è necessario tenere premuto il tasto superiore o quello laterale per un paio di secondi. Una volta che il cursore di spegnimento viene visualizzato sulla schermata del telefono, con uno swipe da sinistra a destra spegniamo iPhone. A telefono spento e mentre pigiamo sul tasto Volume giù colleghiamo il telefono al computer. Occorre mantenere la pressione sul tasto Volume giù fino a quando non si entra nella modalità di recupero.
- iPhone 6S o precedenti: effettuare una pressione continua sul tasto superiore (o laterale) fino a quando non compare sulla schermata del telefono il cursore di spegnimento, quindi spegnere il dispositivo. Collegare adesso il cellulare al computer, avendo cura di mantenere premuto il tasto Home, così da abilitare la modalità di recupero sui modelli di iPhone più datati.
Si entra ora nella fase finale della procedura. Sullo schermo del PC o del Mac compare la schermata intitolata “Si è verificato un problema con iPhone [nome dispositivo] per cui occorre aggiornare o ripristinare il dispositivo”.
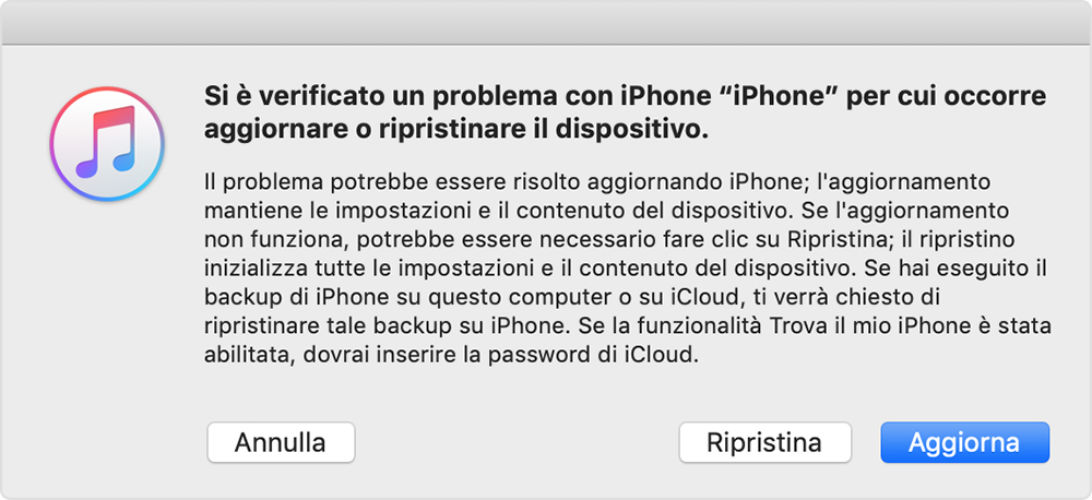
Per impostazioni di default viene evidenziato in blu il tasto Aggiorna, ma la nostra scelta deve ricadere sul bottone Ripristina. Dopodiché, iTunes installerà su iPhone nuovamente il software.
Come spiegato in precedenza, al termine dell’operazione il telefono tornerà alle impostazioni di fabbrica, dunque sarà necessario configurare iPhone da zero. Potrebbero interessarvi a tal riguardo anche le letture su come resettare iPhone e come ripristinare iPhone senza iTunes.
© RIPRODUZIONE RISERVATA





