Una guida completa su come passare dati da iPhone a PC con o senza iTunes.

In Italia sono in molti ad avere un iPhone come smartphone principale, non tutti però hanno un Mac, il computer di Apple con sistema operativo macOS. Questa situazione porta numerosi utenti a domandarsi se ci sia un modo per passare dati da iPhone a PC pur avendo un personal computer con a bordo Windows.
Il più delle volte, l’operazione di trasferire foto e video da iPhone a PC si rende necessaria al fine di liberare la memoria interna del proprio telefono. Fino ad oggi, infatti, Apple non ha mai commercializzato iPhone con memoria espandibile tramite scheda SD, a differenza dei principali concorrenti nel settore degli smartphone.
La nostra guida su come passare dati da iPhone a PC si pone l’obiettivo di illustrare gli step da compiere al fine di trasferire immagini e filmati presenti nella memoria interna del telefono al computer con o senza iTunes, l’app nativa di Apple che si trova già installata sui dispositivi quali Mac, iPhone e iPad al momento dell’acquisto.
Passare dati da iPhone a PC
Passare dati da iPhone a PC con iTunes
iTunes rimane il programma di riferimento per passare dati da iPhone a PC, in particolare per gli utenti che dispongono di un Mac. In ambiente Windows, contrariamente a quanto si potrebbe pensare, la sua presenza non è invece così fondamentale.
Prima di vedere in che modo è possibile aggirare l’utilizzo dell’applicazione predefinita di Apple, ecco le istruzioni su come trasferire file da iPhone a PC con iTunes.
macOS
Di solito, chi acquista un iPhone è in possesso anche di un Mac, vale a dire il computer prodotto da Apple con a bordo il sistema operativo macOS. L’operazione di trasferimento delle immagini, dei video e degli altri file presenti su iPhone è resa più semplice per via della presenza nativa di iTunes sul Mac, grazie a cui il sistema può accedere alla memoria interna del dispositivo mobile ed eseguire la sincronizzazione dei dati.
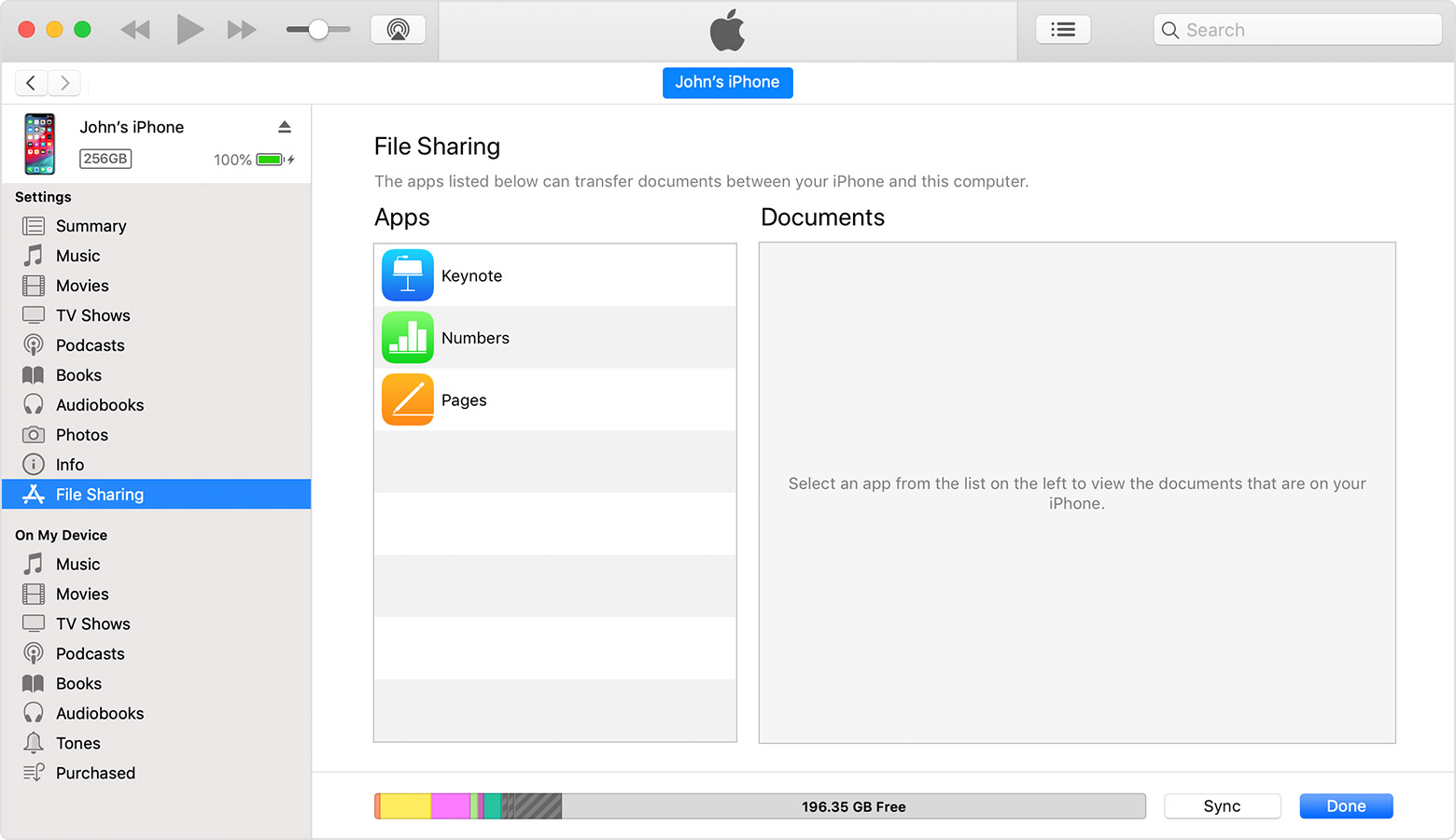
Se si ha la necessità di trasferire foto o video, prima di tutto bisogna collegare il telefono al computer tramite il cavo Lightning, il connettore che dall’anno 2012 ha sostituito il precedente cavo USB. Effettuato il collegamento, il Mac avvia in automatico l’applicazione Foto. Qualora non venga avviata in maniera automatica, suggeriamo di cercare l’app nativa nel Launchpad o nel Dock. In alternativa, può essere recuperata nella cartella Applicazioni tramite l’utilizzo di Finder.
Nella schermata iniziale di Foto occorre selezionare la scheda Dispositivi, quindi fare clic sulla voce iPhone. Dopo pochi secondi, l’applicazione visualizza le immagini e/o i video conservati nella memoria interna del telefono. Arrivati a questo punto, occorre selezionare i file multimediali che si desidera trasferire da iPhone a PC e cliccare sul pulsante Importa elementi.
Se anziché le foto vogliamo trasferire i documenti, dobbiamo scegliere l’opzione Condivisione file presente nella colonna di sinistra di iTunes, dopo aver cliccato sull’icona del nostro iPhone. Completiamo infine l’operazione premendo il tasto blu Fine posizionato in basso a destra.
Il passaggio dei dati da iPhone ad iMac o MacBook con iTunes può essere effettuato anche via wireless, senza il bisogno quindi di collegare il dispositivo mobile al Mac tramite il cavo Lightning. È sufficiente ripetere il collegamento iniziale tra iPhone e Mac, lanciamo poi l’applicazione iTunes e selezioniamo l’icona dell’iPhone. Non resta ora che scegliere la sezione Riepilogo, da qui cliccare la voce Opzioni, quindi mettere la spunta accanto alla frase Sincronizza con iPhone via Wi-Fi. Fatto questo, confermiamo le modifiche appena apportate cliccando sul tasto Applica.
PC Windows
Anche i possessori di un iPhone e di un PC con sistema operativo Windows hanno l’opportunità di trasferire i dati dal proprio melafonino al computer grazie a iTunes, scaricando il software dal sito Apple.
Prima di tutto, bisogna collegarsi al sito ufficiale di Apple e cliccare sulla voce iTunes, collocata in fondo alla pagina nella sezione Scopri e acquista. Nella nuova schermata si clicca il tasto blu Scarica in alto a destra, quindi si preme il bottone Get it from Microsoft. Si viene ora reindirizzati alla pagina ufficiale di Microsoft Store dedicata al download di iTunes, scaricabile selezionando il tasto blu Ottieni. Per il completamento dell’operazione è necessario attendere qualche minuto, dal momento che il peso del programma è superiore a 450 MB.
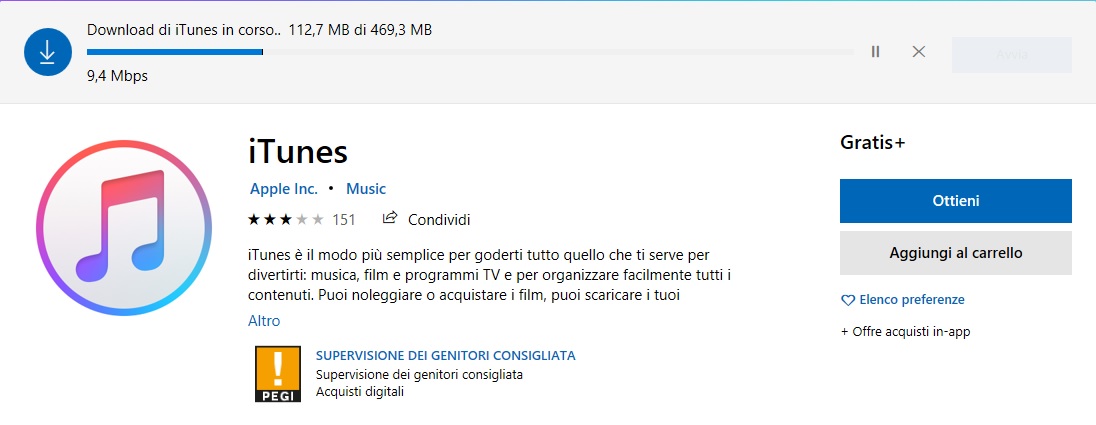
Una volta terminato il download, è possibile avviare iTunes sul PC con Windows 10 semplicemente cliccando sul pulsante blu Avvia. Nella nuova schermata che si apre, selezionare l’opzione Accetto per esprimere il consenso alle condizioni di utilizzo del software. Dopo un’attesa di pochi secondi, il sistema aprirà in automatico la schermata principale del programma iTunes.
Arrivati a questo punto, bisogna collegare il proprio iPhone al computer tramite il cavo Lightning. Per trasferire foto e video, è sufficiente avviare l’app nativa Foto, selezionare il bottone Importa, quindi cliccare sull’opzione Da un dispositivo USB. Grazie alla precedente installazione di iTunes, l’applicazione riconoscerà in automatico i file multimediali presenti su iPhone. Ora occorre soltanto selezionare i file che si desidera e cliccare sul tasto Importa selezionato collocato in basso.
Il trasferimento dei documenti da iPhone a PC Windows prevede i medesimi passaggi visti in precedenza, nel paragrafo dedicato al Mac. Mantenendo collegato il proprio iPhone al PC tramite il cavo Lightning, si avvia iTunes, quindi si clicca sull’icona del telefono e si seleziona la funzione Condivisione file. Si aprirà una nuova finestra, dove basterà cliccare sull’app da cui si desidera effettuare il trasferimento del file, scegliere il documento e trascinarlo nella cartella desiderata del computer.
Importante: gli utenti che hanno un computer non ancora aggiornato a Windows 10 hanno l’obbligo di scaricare il file eseguibile (.exe) direttamente dalla sezione ufficiale iTunes sul sito di Apple, cliccando prima sul tasto Scarica, quindi sulla voce Windows sotto la scritta Stai cercando altre versioni, infine sul pulsante Download 64 bit nella nuova pagina che si apre. Bisogna poi premere il tasto Esegui per avviare il file iTunes64Setup.exe, dal peso di 260 MB, procedendo quindi con l’installazione guidata.
Passare dati da iPhone a PC senza iTunes
È importante sapere che si possono passare dati da iPhone a PC senza iTunes, grazie sia a un’applicazione nativa disponibile esclusivamente per i dispositivi Apple sia a un programma che mette in collegamento un iPhone con un computer avente come sistema operativo Windows. Stiamo parlando rispettivamente di AirDrop e AirDroid.
Oltre ai due programmi citati qui sopra, è possibile trasferire i propri file da iPhone a PC senza iTunes grazie ai servizi di cloud storage come Google Drive, OneDrive e Dropbox.
Andiamo però con ordine, spiegando prima di tutto come funzionano AirDrop e AirDroid, per poi illustrare in breve l’utilizzo degli spazi di archiviazione online.
AirDrop
AirDrop è l’app nativa che Apple ha realizzato per consentire ai propri utenti di trasferire in modo semplice e veloce qualsiasi tipo di file da iPhone a Mac. Per il passaggio dei dati (foto, video, musica, documenti, ecc.), è necessario prima di tutto attivare AirDrop sia su iPhone che su Mac: da iPhone, è sufficiente effettuare uno swipe dall’alto verso il basso e fare tap sull’icona AirDrop; dal computer invece si deve cliccare sulla voce Vai posizionata nella barra in alto e, nel menu a tendina che si apre, selezionare la funzione AirDrop.
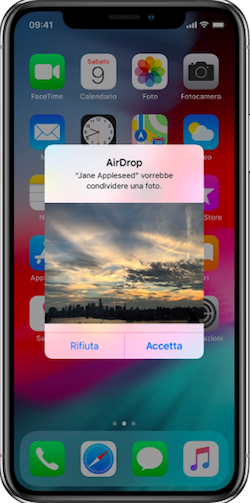
Il secondo passaggio da compiere è l’attivazione del Wi-Fi e del Bluetooth sia su iPhone che su Mac. Dallo smartphone, è sufficiente pigiare sulle icone corrispondenti al segnale Wi-Fi e al Bluetooth. Dal computer l’operazione è ancora più semplice, visto che qualora entrambi siano disattivati la finestra di AirDrop mostra un bottone su cui cliccare per attivare sia il Wi-Fi che il Bluetooth.
A questo punto, con il proprio iPhone si seleziona l’immagine o il documento che si desidera trasferire al Mac, si fa poi tap sull’icona della condivisione (quadrato con la freccia rivolta verso l’alto) e si sceglie il dispositivo che risulta associato tramite AirDrop. Contemporaneamente, sul Mac comparirà un avviso con cui viene chiesto se accettare o meno il file. Si preme quindi sul tasto Accetta per portare a termine il trasferimento. Il file ricevuto verrà memorizzato nella cartella Download.
AirDroid
AirDroid è un’applicazione disponibile per iOS che consente di passare dati da iPhone a PC senza iTunes gratuitamente tramite la rete Wi-Fi. Il funzionamento è il medesimo sia su Mac che su computer con sistema operativo Windows.
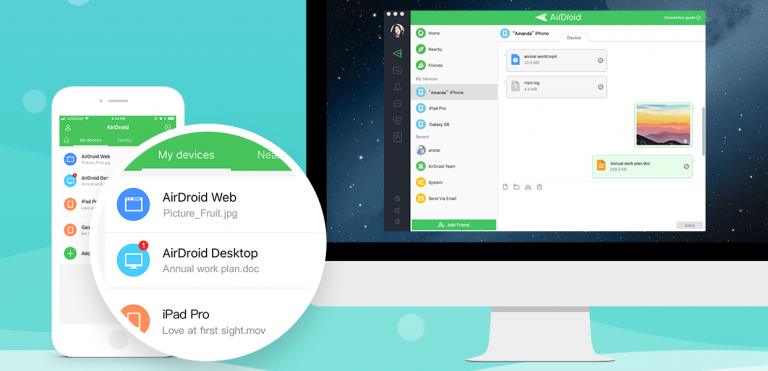
Per prima cosa, bisogna scaricare l’app AirDroid da App Store, quindi completare la procedura di registrazione. Fatto questo, tramite il Mac o il PC con a bordo Windows ci si collega al sito ufficiale di AirDroid Web. Si prende poi in mano di nuovo lo smartphone e si seleziona la voce My devices, quindi si fa tap sull’opzione AirDroid Web e si attiva la funzione Scan QR Code. Ora è sufficiente inquadrare con il proprio smartphone il QR Code che viene mostrato sul computer, così da avviare la sincronizzazione automatica di tutti i file contenuti nel telefono.
Tramite l’interfaccia AirDroid Web da desktop, infine, si clicca sull’icona File, Foto o Video (a seconda della tipologia di file che si desidera trasferire), si selezionano quindi i documenti da trasferire e si completa l’operazione cliccando sul bottone Scarica.
Servizi di cloud storage
Uno dei metodi più semplici per passare dati da iPhone a PC senza iTunes e altri programmi di terze parti è l’utilizzo dei servizi di cloud storage come Google Drive (o direttamente Google Foto se si è interessati ai soli file multimediali), OneDrive e Dropbox.
Basta infatti scaricare l’app specifica dallo store ufficiale di Apple, completando la registrazione richiesta. Successivamente si accede tramite il proprio browser alla versione Web del servizio, dove saranno in automatico caricati i file e le cartelle presenti su iPhone. Niente di più facile.
© RIPRODUZIONE RISERVATA





