Su iOS 11 arriva la registrazione schermo: ecco come attivare lo screen recording su iPhone e iPad e cosa fare se non funziona.

La registrazione schermo di iPhone e iPad è una delle novità più chiacchierate di iOS 11. Screen recording diventerà molto popolare tra gli utenti Apple in quanto consente di registrare video di Facebook, Instagram, Snapchat e tutto quello che si visualizza sullo schermo, con audio incluso.
Registrazione schermo funziona su tutti gli iPhone e iPad che supportano iOS 11, quindi iPhone 5S, SE, 6S/6S Plus, iPhone 7/7 Plus, iPhone 8/8 Plus, iPhone X, iPad Air 1 e 2, iPad Pro 9.7’’, iPad Pro 12.9’’, iPad mini 3, iPad mini 4 e iPod Touch. Non possono usarla i possessori di iPhone 5, 5c, iPad 4 e iPad mini 2.
Come attivare screen recording iPhone
Per registrare lo schermo di iPhone e iPad con iOS 11 basta aprire il Centro di Controllo facendo swipe dal basso verso l’alto e premere sul simbolo della registrazione che si trova tra l’icona del timer e quella della batteria.
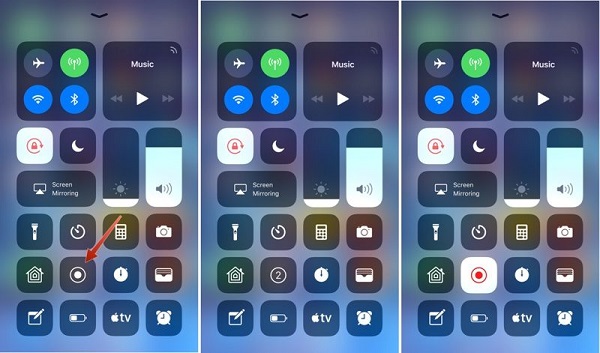
Se non la trovi nel Centro di Controllo la puoi aggiungere manualmente da Impostazioni.
1) Vai su Impostazioni
2) Premi Centro di Controllo
3) seleziona Personalizza Controlli
4) Premi (+) accanto a Screen recording per aggiungerlo alla lista.
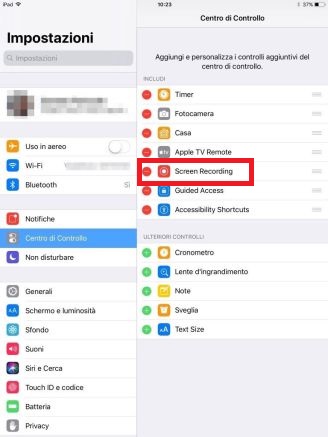
Avvia Screen recording
1) Apri il Centro di Controllo
2) Premi l’icona dello screen recording
3) Dopo un countdown di 3 secondi l’iPhone o l’iPad inizierà a registrare tutte le attività compiute sullo schermo e ciò che viene visualizzato.
Quando la registrazione schermo è attiva la barra superiore dello schermo (quella dove sono indicate connessione, ora, percentuale di batteria) diventa rossa.
Quando registri lo schermo puoi decidere se vuoi catturare anche l’audio oppure no. Per visualizzare queste opzioni premi il 3D Touch e dal menu che appare fai tap sull’icona del microfono a seconda che tu lo voglia acceso o spento.
Termina Screen recording
Per terminare la registrazione schermo devi riaprire il Centro di Controllo e premere di nuovo sul bottone dello screen recording.
Oppure puoi toccare la barra rossa in alto e confermare che vuoi terminare la registrazione.
Il video viene salvato automaticamente in Foto, nell’album “Video”.
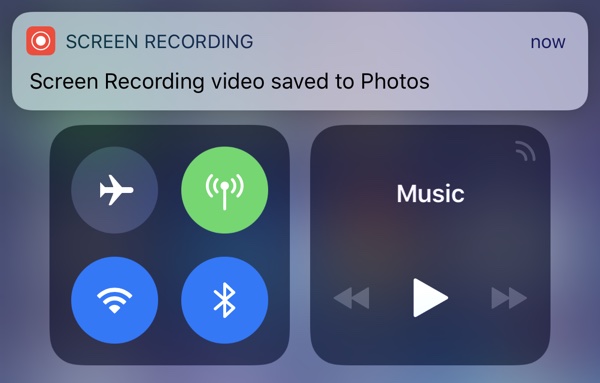
Registrazione schermo iPhone: problemi e soluzioni
Se registrazione schermo iPhone non funziona o dà problemi ci sono delle soluzioni per ogni caso. Ecco alcuni bug e come risolverli.
Se la registrazione non parte
La prima cosa da fare è assicurarsi che il tasto apposito che si trova nel Centro di Controllo sia acceso. L’icona deve diventare rossa. Se resta bianca usa il force touch e poi premi Avvia registrazione. A questo punto riprova.
Ricordati di verificare che le restrizioni siano disabilitate nel Game Center alla voce Restrizioni di Impostazioni > Generali > Registrazione schermo. La levetta deve essere verde.
Se non funziona l’audio
La funzione registra lo schermo ma non si sente l’audio, cosa fare? Bisogna attivare il microfono dalle impostazioni. Quando apparirà la schermata per iniziare la registrazione, in basso si vedrà anche l’icona del microfono. Basta premerla per farla diventare rossa.
Se le registrazioni schermo non si salvano in Foto
Un altro problema potrebbe essere che il registratore schermo non salva i video nella libreria. Al termine dello screen recording appare la notifica in alto che dice che il video è stato salvato nell’album foto. In questo caso basterà aprire l’app Foto per trovare le registrazioni schermo nell’album Video. Se i file non ci sono bisogna controllare che l’iPhone abbia spazio libero sufficiente per memorizzare le registrazioni schermo in locale. È possibile anche caricare le registrazioni schermo su iCloud per guardarle sul PC e non intasare la memoria del telefono.
Si surriscalda quando registri lo schermo?
Se ci sono delle app aperte che non ti servono mentre stai usando la registrazione schermo, chiudile. Disattiva anche i dati Bluetooth e GPS perché consumano molta batteria e rischiano di far surriscaldare l’iPhone.
Se manda in crash l’iPhone
ogni volta che provi a usare registrazione schermo ti crasha il telefono? Per provare a risolvere questo bug vai su Impostazioni > Generali > Ripristina > Ripristina impostazioni e procedi fino alla conferma di ripristino. Non preoccuparti di perdere tutti i tuoi dati perché l’unica cosa che ripristinerà saranno le impostazioni.
© RIPRODUZIONE RISERVATA





