Fare uno screenshot su iPhone è più semplice di quanto si possa pensare. Di seguito vedremo la procedura da seguire da sistema e alcune app per modificare.

Grazie ad uno screenshot è possibile catturare l’immagine di ciò che è visibile sullo schermo del proprio dispositivo in un determinato momento. Un’operazione che può rivelarsi utile nelle circostanze più disparate, come ad esempio salvare delle informazioni importanti trovate in rete oppure nel caso in cui si desideri condividere testi o immagini con amici e parenti.
Ma non solo, gli screenshot si rivelano essere molto utili anche per lo studio, poiché offrono la possibilità di salvare e avere sempre a propria disposizione eventuali slide o mappe. Ma come fare uno screenshot su un iPhone? Di seguito scopriremo la procedura da seguire da sistema e alcune applicazioni da poter scaricare per poter combinare e modificare le varie immagini.
Come fare screenshot su iPhone
Fare uno screenshot su iPhone è davvero molto semplice. Diversi sono i modi per farlo, tutti molto facili e soprattutto pratici. Alcuni di questi metodi possono essere utilizzati su tutti gli smartphone iOS, mentre altri differiscono a seconda del modello a propria disposizione.
Il metodo più conosciuto e semplice per fare uno screenshot su iPhone consiste nell’utilizzare una determinata combinazione di tasti. Entrando nei dettagli, per scattare uno screenshot su un modello di iPhone con Face ID si deve semplicemente premere e rilasciare in modo rapido e contemporaneamente il tasto laterale e il tasto per alzare il volume. Nell’angolo in basso a sinistra dello schermo appare temporaneamente una miniatura dello screenshot appena salvato. Toccare la miniatura per visualizzare lo screenshot oppure farla scorrere verso sinistra per chiuderla.
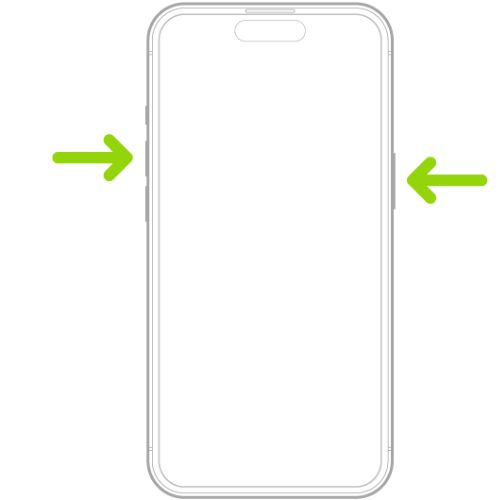 Screenshot su iPhone con Face ID
Fonte immagine: apple.com
Screenshot su iPhone con Face ID
Fonte immagine: apple.com
Per scattare uno screenshot su un modello di iPhone con Touch ID, invece, bisogna premere e rilasciare in modo rapido e contemporaneamente il tasto laterale e il tasto Home. Anche in questo caso, nell’angolo in basso a sinistra dello schermo appare temporaneamente una miniatura dello screenshot. Toccare per visualizzare l’immagine salvata oppure farla scorrere verso sinistra per la chiusura.
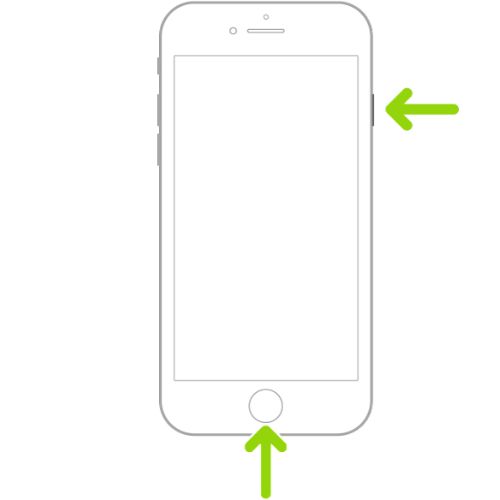 Screenshot su un modello di iPhone con Touch ID
Fonte immagine: apple.com
Screenshot su un modello di iPhone con Touch ID
Fonte immagine: apple.com
In ogni caso gli screenshot vengono salvati in automatico nell’app Foto del proprio dispositivo. Per visualizzarli, quindi, è sufficiente aprire l’app Foto e scorrere fino alla sezione “Tipi di file multimediali”. A questo punto toccare su Screenshot e il gioco è fatto.
leggi anche
Come fare uno screenshot su Android

Fare uno screenshot su iPhone con i comandi vocali o AssistiveTouch
È possibile fare uno screenshot su iPhone anche usando i comandi vocali. È sufficiente pronunciare “Hey Siri, fai uno screenshot” e in pochi secondi l’immagine di quanto appare nello schermo verrà salvata nella galleria del proprio dispositivo.
Non volete usare i tasti e non volete nemmeno parlare? Allora è possibile usare la funzione AssistiveTouch che permette in pratica di replicare le funzioni del tasto Home attraverso un pulsante virtuale che appare sulla schermata. Per attivare tale servizio è sufficiente andare su Impostazioni, quindi Accessibilità, Tocco e per finire attivare AssistiveTouch.
Sempre nella sezione di AssistiveTouch, si deve toccare su Personalizza menu principale e premere sul pulsante «+» per aggiungere una nuova icona. Selezionare la voce Screenshot dall’elenco delle azioni disponibili. Toccare il pulsante di AssistiveTouch che appare sullo schermo, quindi premere sull’icona Screenshot e il gioco è fatto. L’immagine dello schermo viene salvata automaticamente nelle Foto.
Scattare uno screenshot di una pagina intera su iPhone
Grazie ad iPhone è possibile fare uno screenshot anche di contenuti la cui lunghezza è superiore a quella dello schermo del proprio dispositivo, come ad esempio un’intera pagina web. A tal fine, a seconda che si tratti di un modello di iPhone con Face ID o con il tasto Home, bisogna seguire le procedure indicate nel paragrafo precedente. Ovvero, nel caso in cui si possieda un iPhone con Face ID si deve premere e rilasciare in modo rapido il tasto laterale e il tasto per alzare il volume contemporaneamente. Sugli iPhone con il tasto Home, invece, bisogna premere e rilasciare in modo rapido e contemporaneamente il tasto laterale e il tasto Home.
Una volta effettuato questo passaggio, si deve toccare la miniatura dello screenshot che appare in basso a sinistra dello schermo. A questo punto si deve premere sulla voce «Pagina intera», quindi «Fine» e scegliere tra le opzioni «Salva su Foto» per salvare lo screenshot nella libreria di Foto. In alternativa è possibile optare per «Salva PDF su File», scegliere una posizione e toccare «Salva» per salvare l’immagine ottenuta nell’app File.
App per combinare screenshot su iPhone
Essendo una funzione integrata, non serve installare un’applicazione per fare screenshot su iPhone. Tuttavia, può rivelarsi utile scaricare dall’App Store delle app che aiutino a gestire al meglio le immagine salvate. Tra queste, a titolo di esempio, si annovera Tailor — Screenshot Stitching, che è in grado di riconoscere in modo automatico gli screenshot presenti sul proprio dispositivo e unire quelli che combaciano. È possibile scaricare tale servizio gratuitamente, ma sulle immagini unite viene applicato un watermark. Per rimuoverlo è sufficiente optare per la versione a pagamento.
Molto utile anche Picsew, che offre la possibilità di unire screenshot, creando così delle immagini più lunghe. Anche in questo caso è possibile scaricare gratuitamente. Alcune funzioni, però, sono accessibili solamente a pagamento. Interessante anche Awesome Screenshot & Recorder, un’applicazione che permette di catturare screenshot dall’intera pagina, ma anche registrare schermate con audio e modificare immagini.
leggi anche
Come fare screenshot su Mac

Modificare uno screenshot su iPhone
Una volta salvato uno screenshot sul proprio dispositivo è possibile modificarlo a proprio piacimento. A tal fine è sufficiente premere sulla miniatura che appare in automatico non appena realizzato lo scatto.
A questo punto, in basso, compare un menu con una serie di icone, quali penne e matite grazie a cui poter disegnare sullo scatto ottenuto. Sulla destra vi è un pallino per selezionare il colore e accedere a strumenti aggiuntivi come adesivi, ma anche descrizioni, testi, forme e così via. Ma non solo, è possibile anche firmare. Ultimate le modifiche, si deve premere sul pulsante Fine, collocato in alto a sinistra, e salvare l’immagine così ottenuta nell’app Foto.
È possibile modificare gli screenshot anche in un secondo momento. In questo caso, è sufficiente accedere all’app Foto, selezionare l’immagine di proprio interesse e premere sulla voce Modifica. A questo punto è possibile usare i vari strumenti disponibili per ritagliare, ruotare, applicare filtri o semplicemente regolare la luce e il colore.
© RIPRODUZIONE RISERVATA







