Come catturare un’immagine su desktop o smartphone? Ecco come fare uno screenshot a seconda di ogni device, con procedure pratiche e dettagliate.

Uno screenshot è una foto dello schermo dello smartphone o del PC. Premendo alcuni tasti è possibile, su qualunque dispositivo, catturare lo schermo e rendere chat, foto di Instagram e pagine web una fotografia da poter inviare a chi vuoi.
Sapere come fare uno screenshot è utile per condividere velocemente con i tuoi amici una chat particolarmente interessante, la storia di un conoscente in comune su Instagram, il testo di un articolo utile ecc.
Risulta soprattutto utile in quei casi in cui un file o un immagine non può essere salvato, copiato o hanno un formato non leggibile dal nostro dispositivo. Una volta fatto lo screenshot si può inviare senza limitazioni per chat o email, postare sui social, ritagliare e ritoccare a nostro piacimento, come una qualsiasi immagine.
In questa guida vediamo come fare uno screenshot su PC, Mac, Android e iPhone e tutti i passaggi per poter procedere in modo preciso e veloce.
Come fare screenshot PC
Se usi un PC Windows, devi sapere che ci sono diversi metodi per fare uno screenshot; tutti molto semplici, ma che dipendono dalla versione di Windows che hai a disposizione.
Puoi procedere attraverso le scorciatoie da tastiera, utilizzando lo strumento di cattura oppure usando programmi o app esterne.
Come fare screenshot con Windows con le scorciatoie da tastiera
A seconda della versione di Windows installata sul pc, può cambiare il metodo per acquisire uno screenshot. Vediamo quelli più comuni.
Windows 11
Per fare lo screen su un computer con Windows 11 premi Windows+Stamp oppure il tasto Prt Scr (o Print Screen). In questo modo verrà catturato istantaneamente tutto lo schermo.
Per trovare la foto ti basterà cercare nella barra di ricerca “Esplora file” aprire la sezione “Immagini” e selezionare la cartella “Screenshot”.
La combinazione di tasti Alt+Stamp, Alt+Fn+Stamp o solo Stamp permette di aprire lo strumento di cattura. Una volta premuta una di queste combinazioni sulla tastiera, lo schermo si scurirà e dovrai delimitare con il mouse la parte dello schermo che ti interessa catturare.
Fatto questo, si aprirà lo strumento di editing del PC attraverso il quale potrai ritagliare o modificare ulteriormente la foto. Terminate le modifiche, in alto a destra troverai il pulsante “Salva”. A questo punto, puoi scegliere se salvare la tua foto nella cartella Screenshot, oppure in un’altra cartella.
Un’altra scorciatoia da tastiera per catturare lo schermo del PC o parte di esso è la combinazione Win + G. Questa scorciatoia aprirà Xbox Game Bar, uno strumento di acquisizione video e schermate molto simile nel funzionamento allo strumento di cattura descritto sopra.
Windows 10
Su Windows 10 c’è anche lo strumento Cattura e annota con cui fare gli screenshot. Si trova andando su Start e digitando nella barra di ricerca “cattura e annota”. In alternativa, la scorciatoia da tastiera per Cattura e annotta è Win+Maiusc+S.
Windows 7
Su Windows 7 e versioni precedenti lo screenshot del desktop si fa premendo il tasto Stamp, oppure Prt Scr o Print Screen. Poi bisogna aprire Paint (o un altro software di grafica come Photoshop) e incollarlo premendo “Incolla” oppure Ctrl+V e salvarla andando su File > Salva con nome.
I PC con Windows 7 hanno anche lo Strumento di cattura per fare gli screenshot. Si tratta di una piccola applicazione installata di default che consente di fare lo screenshot in un solo gesto. Lo troviamo andando su Start > Accessori Windows > Strumento di cattura.
Come fare screenshot con lo strumento di cattura
Se non ti piace usare le scorciatoie da tastiera o sei poco pratico con queste, puoi raggiungere lo strumento di cattura dal menu delle applicazioni. Per farlo devi cliccare su Start e digitare nella barra di ricerca “Strumento di cattura”.
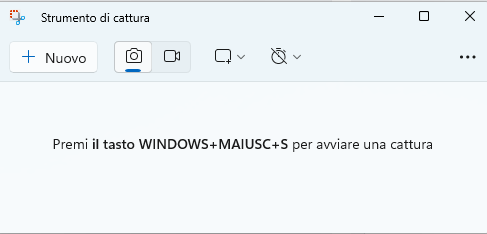 Strumento di cattura per screenshot su PC
Fonte: Money.it
Strumento di cattura per screenshot su PC
Fonte: Money.it
Qui, dovrai cliccare su “Nuovo” in alto a sinistra e poi delineare con il mouse la parte di schermo che vuoi catturare. Si aprirà, proprio come descritto sopra, uno strumento di editing dal quale potrai eseguire diverse operazioni come scattare un nuovo screenshot, salvarlo dove preferisci, copiarlo negli appunti, modificarlo, evidenziarne alcune parti o inviarlo per email.
Come acquisire una pagina web
Un’ulteriore possibilità è quella di acquisire un’intera pagina web. Se hai bisogno di inviare un articolo, per esempio, con i strumenti sopra elencati saresti costretto a fare più screenshot. Questo perché, quando visualizzi un articolo, devi scorrere la pagina verso il basso per poterlo leggere tutto e lo screenshot catturerà solo la porzione di testo che entra nello schermo al momento della screen.
Se ti trovi su Google, quindi, o su qualsiasi altro motore di ricerca, puoi procedere nel seguente modo:
- premi F12 sulla tastiera, si aprirà sulla destra una sorta di menu;
- premi CTRL + Maiusc + P, si aprirà una barra di ricerca;
- digita >screenshot;
- seleziona nella tendina “Capture full size screenshot”.
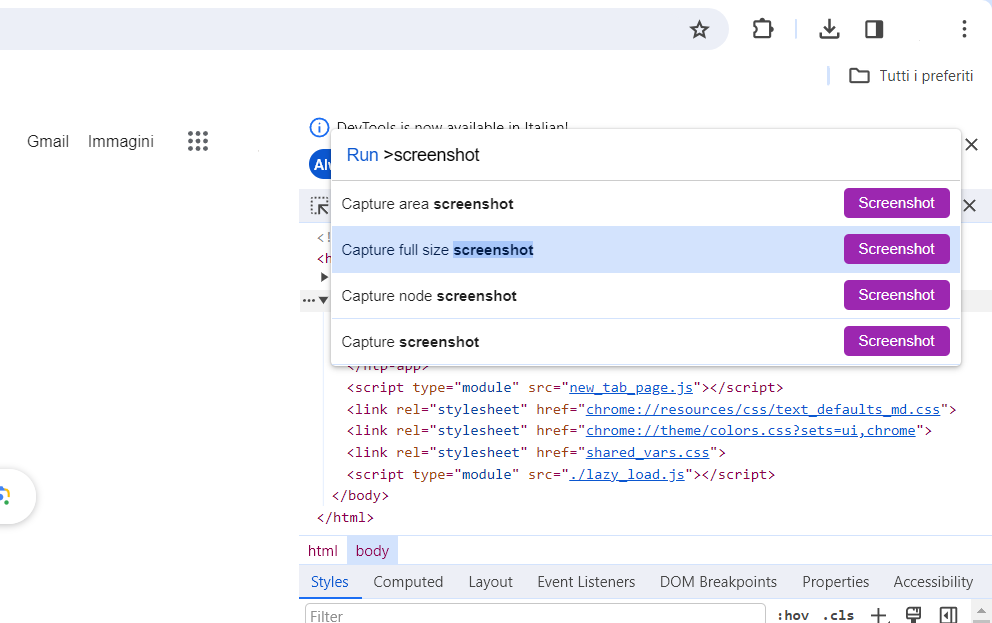 Come fare screenshot di un’intera schermata web
Fonte: Money.it
Come fare screenshot di un’intera schermata web
Fonte: Money.it
Come fare lo screen sul computer usando altri programmi
Per fare uno screenshot su PC è anche possibile avvalersi di alcuni programmi esterni.
Tra i più noti che supportano questa funzione troviamo:
- ShareX. SI tratta di un software gratuito che consente di personalizzare le modalità di cattura e salvataggio delle immagini.
- Greenshot. È un software gratuito e che oltre alle classiche fazioni dei strumenti di cattura, permette di personalizzare l’immagine con scritte, frecce, evidenziature, ecc.
Come fare lo screenshot su Mac
Per fare uno screenshot su Mac la procedura è diversa, così come lo sono le scorciatoie da testiere da usare e i software esterni da scaricare. Vediamo quindi come procedere con un PC Apple.
Come catturare una schermata con tastiera o app integrate
Per scattare la foto di una sola parte dello schermo di un PC Apple, i passaggi da seguire sono i seguenti:
- premi Comando (o Cmd) +Shift+4. Il puntatore si trasforma in un puntatore a forma di mirino;
- sposta il puntatore a forma di mirino sul punto da cui desideri iniziare ad acquisire l’istantanea;
- trascina il cursore per selezionare l’area desiderata. Per modificare il modo in cui si sposta la selezione, puoi tenere premuto Maiuscole+Opzione o Maiuscole+barra spaziatrice mentre trascini il cursore;
- una volta selezionata l’area desiderata, rilascia il pulsante del mouse o del trackpad. Per annullare, premi “Esc” prima di rilasciare il tasto;
- l’istantanea viene salvata sulla scrivania come file .png.
Se devi convertire un’immagine PNG in JPEG o altri formati su Mac dovrai fare così: apri la foto, clicca su File > Esporta > Formato > dal menu a tendina scegli tra HEIF, JPEG, PDF e così via > salva.
Programmi da scaricare per fare gli screenshot
Se vuoi conoscere alcuni programmi più avanzati rispetto alle funzioni integrate del PC, per acquisire schermate.Di seguiti trovi alcuni dei software più noti.
- Shottr. Si tratta di un’app gratuita pensata per fare screen dell’intero schermo del Mac, di singole parti o di specifiche finestre. Include un editor avanzato per la modifica e consente di catturare intere pagine Web o intere chat.
- Monosnap. Le funzioni di quest’app sono le stesse, anche questa è gratuita ma offre la possibilità di sottoscrivere un abbonamento per chiunque avesse bisogno di più spazio di archiviazione oltre ai 2 GB offerti gratuitamente.
- CleanShot X. È un’app a pagamento (8 dollari al mese o 29$ una tantum senza prova gratuita) che oltre a fare screenshot e registrare lo schermo, include un editor che permette di modificare lo screen e di impostare un timer per programmare screenshot automatici.
Come fare screenshot su Android
Fare uno screenshot su smartphone Android è veramente facilissimo. Ci sono diversi modi per farlo, tutti molto semplici e pratici. Alcuni di questi metodi riguardano tutti gli smartphone Android, mentre altri metodi dipendono dal modello: Samsung, Huawei, Xiaomi e Oneplus.
Combinazione di tasti e scorciatoie
Il metodo più semplice e comune a tutti i dispositivi Android è quello di premere contemporaneamente il tasto di accensione e quello del volume (in giù).
Fatto questo, appare in formato ridotto la foto dello schermo che hai appena catturato. Se fai tap su di essa si aprirà un editor dal quale è possibile modificare lo screen e salvarlo.
Un altro metodo universale a tutti i dispositivi Android per fare screenshot è quello di avvalersi dell’assistente vocale di Google. Se questo è attivato, ti basterà dire “Hey Google”, o qualsiasi altra frase da te impostata, e dire “Fai uno screenshot”.
Se vuoi fare uno screenshot senza premere nessun tasto e non hai ancora attivato l’assistente vocale, puoi procedere aprendo il menù a tendina. Per farlo devi scorrere con il dito dall’altro verso il basso e selezionare l’icona con la forbice con scritto “Screenshot”.
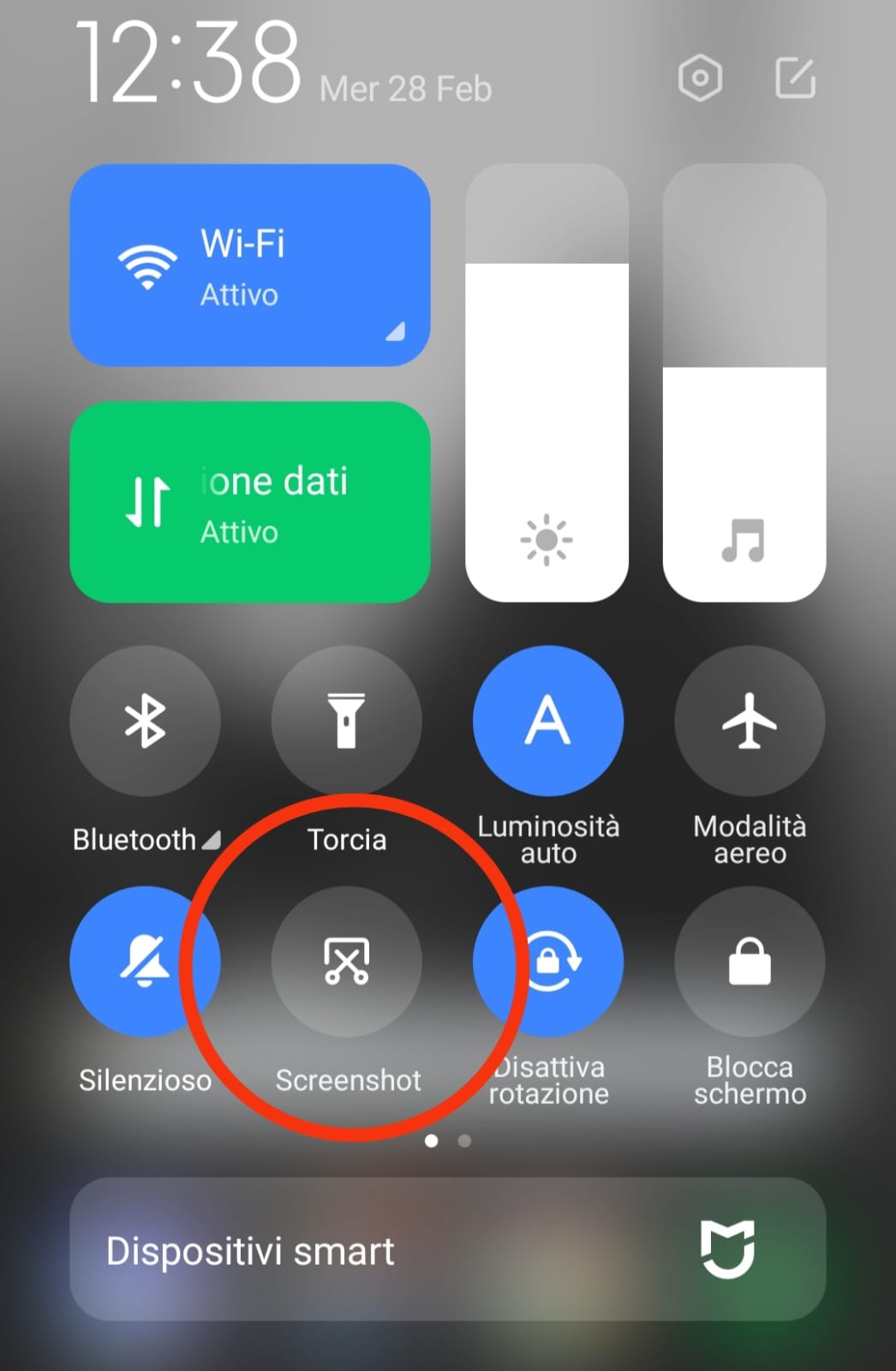 Come fare screenshot Android
Fonte: Money.it
Come fare screenshot Android
Fonte: Money.it
App universali per gli smartphone Android
Un’alternativa a questi metodi di sistema sono le app. Esistono molte app disponibili per tutti i dispositivi Android pensati per l’acquisizione di schermate e per registrare video.
Vediamone alcune:
- Screenshot X. Si tratta di un’app gratuita per fare screenshot che in modo semplice e veloce, offrendo anche la possibilità di condividerli rapidamente con altri utenti.
- Screenshot Quick. Un’app gratuita per catturare lo schermo. Possiede solo funzionalità di base ma è perfetta per chi cerca qualcosa di facile da usare ma allo stesso tempo efficace.
Oltre a questi metodi universali ce ne sono alcuni specifici per il modello Android. Eccone alcuni per i principali modelli di smartphone sul mercato.
Samsung
A partire da Galaxy S20, è disponibile su smartphone Samsung la funzione gesti.
Attivandola dalle impostazioni è possibile fare screenshot facendo scorrere il bordo della mano sullo schermo.
La procedura da seguire per attivare questa funzione dipende dal sistema operativo del dispositivo:
- Android 5: Impostazioni > Movimenti e controlli > Acquisisci con trascinamento palmo;
- Android 6, 7, 8: Impostazioni > Funzioni avanzate > Acquisisci con trascinamento palmo;
- Android 9 e successivi: Impostazioni > Funzioni avanzate > Movimenti e gesti > Acquisisci con trascinamento palmo.
A questo punto poggia il bordo della mano (lato mignolo) sullo schermo e trascinalo in modo uniforme da destra a sinistra (o viceversa).
Un’altra funzionalità molto utile dei Samsung è la “Scroll Capture”. Questa permette di catturare intere pagine web in un unico screen. Puoi, infatti, fare uno screenshot mentre fai scrolling e ottenere una foto lunga per condividere l’intera pagina in un’unica foto o file.
Per chi possiede un Galaxy Note o un tablet con S Pen, è possibile usare il pennino per catturare una schermata. Con S Pen puoi scattare uno screenshot dell’intera schermata e modificarla scrivendo o disegnando su di esso (funzionalità Scrittura schermo) oppure catturare solo un dettaglio della schermata (Selezione Intelligente).
L’ultimo metodo per effettuare un’istantanea al display Samsung è attivare la funzione “Cattura Intelligente” dalle impostazioni. Basterà premere tasto Home+tasto di accensione, come al solito, e selezionare, dal piccolo menù che appare nella parte bassa del display, la voce “Cattura di più”. In questo modo puoi selezionare la quantità di contenuti desiderati da salvare. Bisogna però tenere presente che le dimensioni massime di questo file JPEG non potranno essere maggiori di 6MB.
Huawei
Anche alcuni modelli di Huawei di fascia più alta permettono di ottenere screenshot tramite la funzionalità gesti. A differenza dei Samsung, questa funzionalità su Huawei funziona bussando sullo schermo. Nello specifico, infatti, la funzionalità si chiama Knuckle Sense.
Per attivarla bisogna andare su Impostazioni > Smart >Smart Screenshot e portare la levetta su On. Fatto questo, basterà fare tap con la nocca due volte sullo schermo per fare lo screenshot.
Alcuni modelli di Huawei, inoltre, consentono di fare screen anche a pagine e documenti che si estendono su più pagine. Basta fare lo screen e poi cliccare su Schermata a scorrimento che appare in basso a destra sullo schermo e stopparla cliccando su un punto qualsiasi del display.
Xiaomi
Anche Xiaomi dispone di una sua particolare funzionalità gesti. A partire dalla versione 9 del sistema operativo MIUI puoi, infatti, catturare schermate scorrendo con tre dita dall’alto in basso del tuo schermo.
Per capire se il tuo Xiaomi possiede questa funzionalità e per attivarla devi:
- aprire le impostazioni;
- fare tap su Impostazioni aggiuntive > Funzioni gestuali > Cattura uno screenshot del dispositivo;
- spostare la levetta su ON.
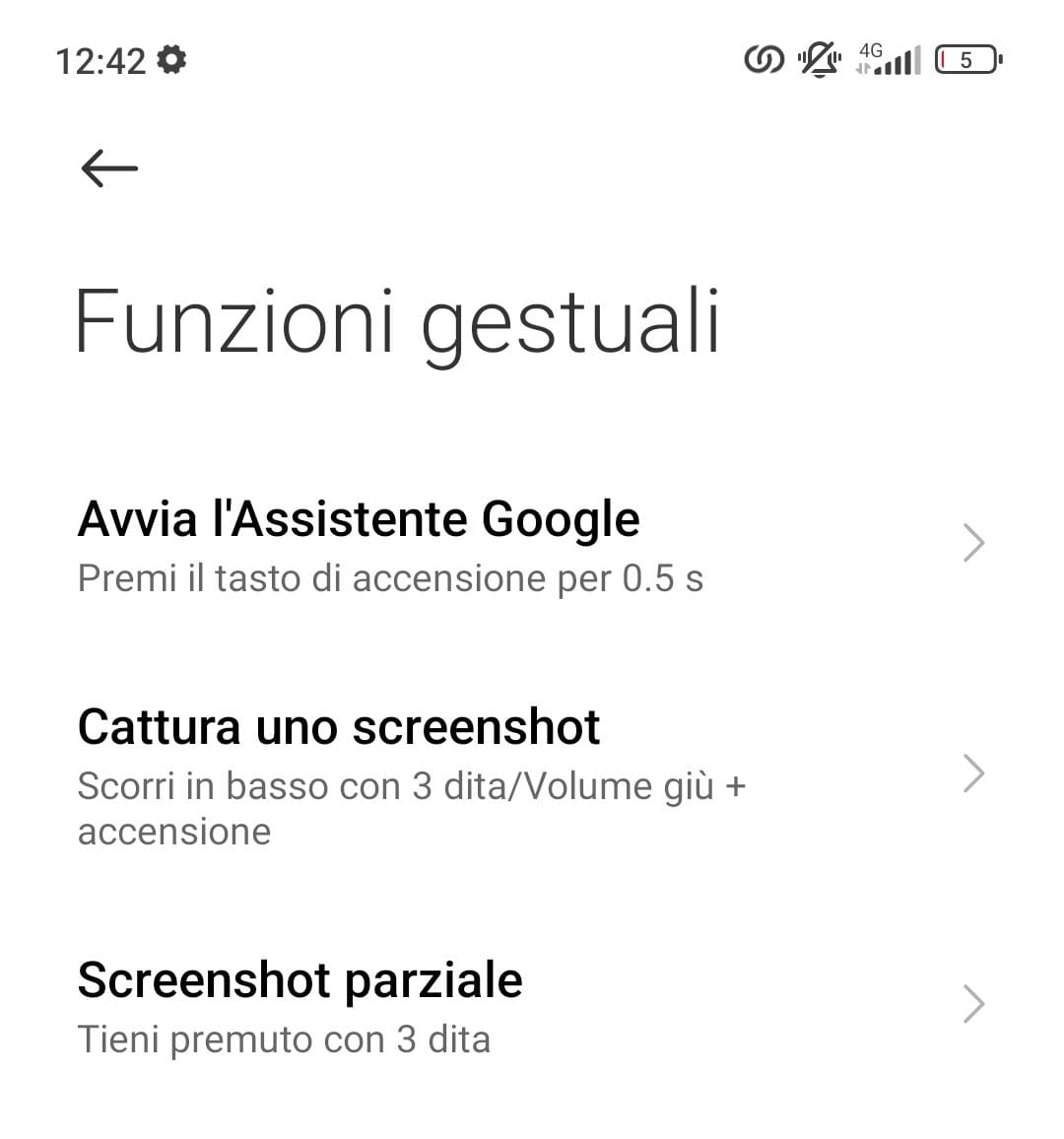 Come fare screenshot Xiaomi
Fonte: Money.it
Come fare screenshot Xiaomi
Fonte: Money.it
Oneplus
Una particolarità degli smartphone Oneplus nella cattura di schermate è la possibilità di fare screen direttamente dal menu di spegnimento di Android.
Ti basta tenere il tasto Power premuto per qualche secondo, come se volessi spegnere il dispositivo, e selezionare l’opzione ‘Screenshot’ dal menu che compare.
Se non vedi l’opzione significa che devi ancora attivarla. Per farlo devi:
- aprire le impostazioni;
- fare tap su Tasti > Menu tasto di alimentazione > Cattura schermata;
- spostare la levetta su ON.
Come fare screenshot su iPhone e iPad
Fare uno screenshot su iPhone è molto semplice: basta premere contemporaneamente il tasto destro (quello di accensione/blocco) e il tasto + del volume che si trova a sinistra.
Quindi: tasto destro+tasto in alto a sinistra del volume.
A questo punto lo screenshot può essere ritagliato e modificato con disegni e scritte. Per salvarlo bisogna premere Fine e scegliere se conservarlo su Foto o su File. Per inviarlo dovrai premere il tasto del quadrato con la freccia che si trova in alto a destra, e da qui selezionare l’app social o il contatto con cui condividerlo.
Puoi anche usare i comandi vocali. Basta pronunciare “Hey Siri, fai uno screenshot” e vedrai che funziona: l’istantanea scattata da Siri sarà salvata nel rullino.
Le procedure elencate per fare screenshot su iPhone funzionano anche su iPad.
Come fare uno screenshot con Google Chromebook
Se stai usando un laptop Chromebook, per fare uno screenshot dovrai premere contemporaneamente i seguenti tasti: Ctrl + Screen Switcher (il rettangolo con due linee verticali sulla destra)
La prima combinazione serve a catturare tutta la schermata, la seconda per fotografare una parte di schermo. Se la tua tastiera non ha il tasto Screen Switcher potrai fare lo screenshot premendo Ctrl + F5.
leggi anche
Come fare lo screen su Netflix
© RIPRODUZIONE RISERVATA






