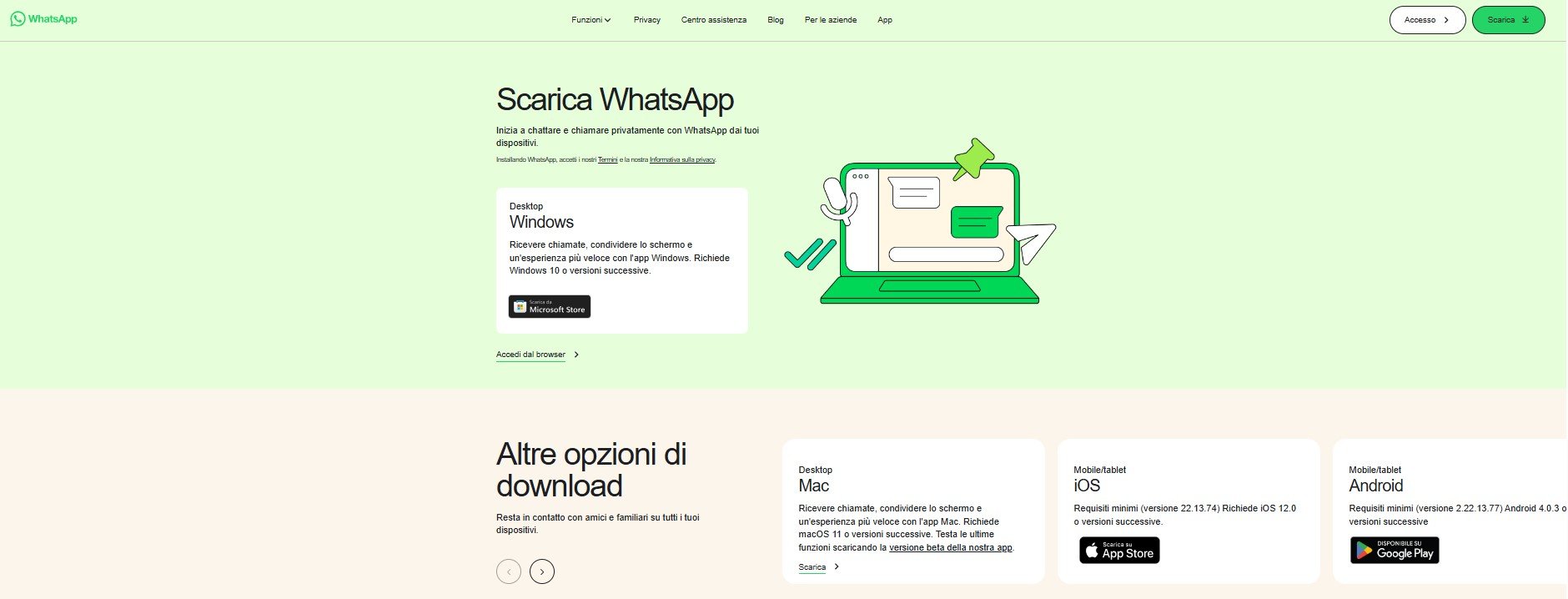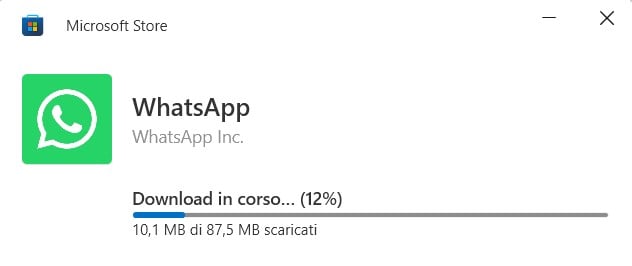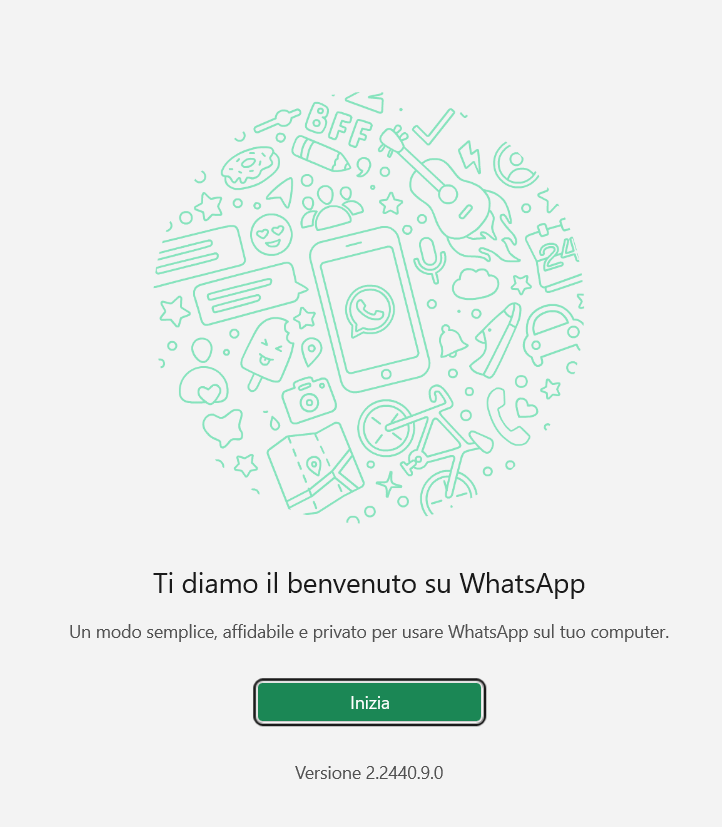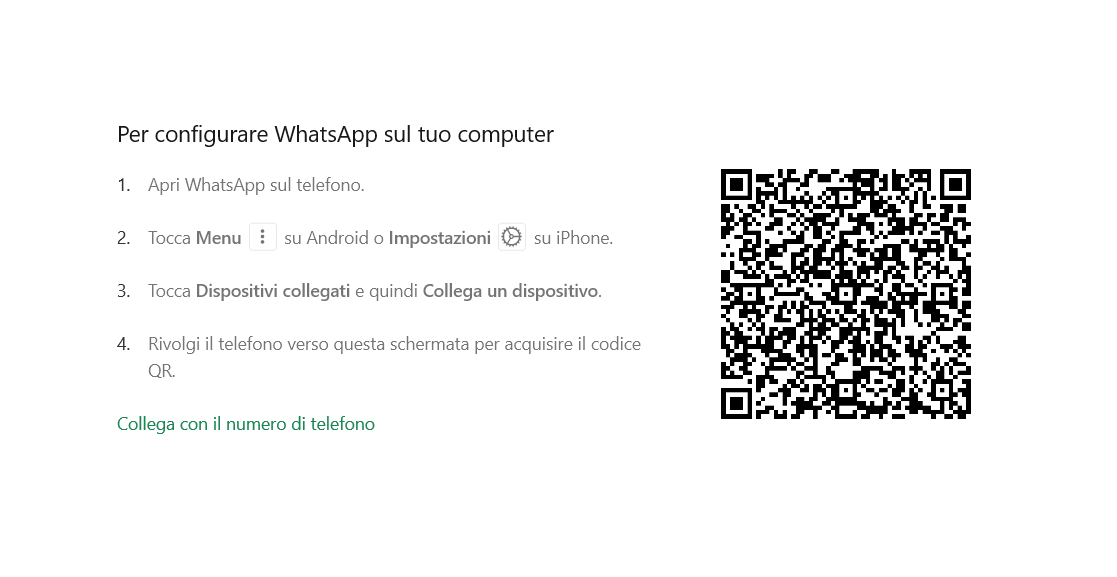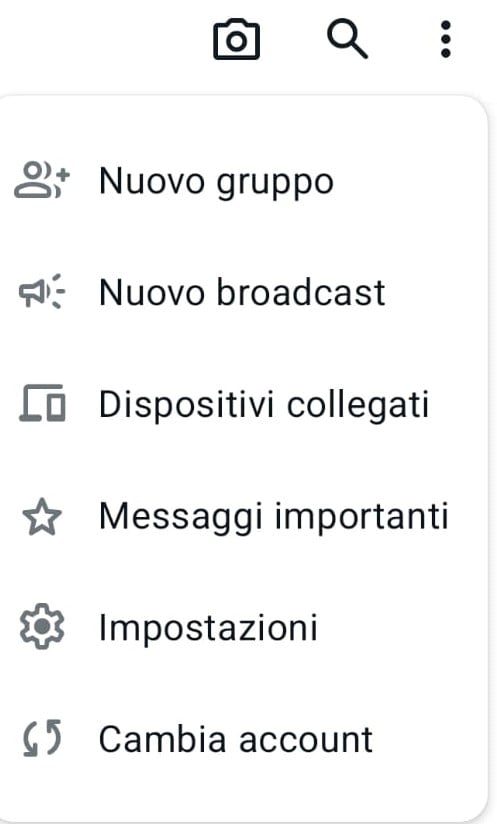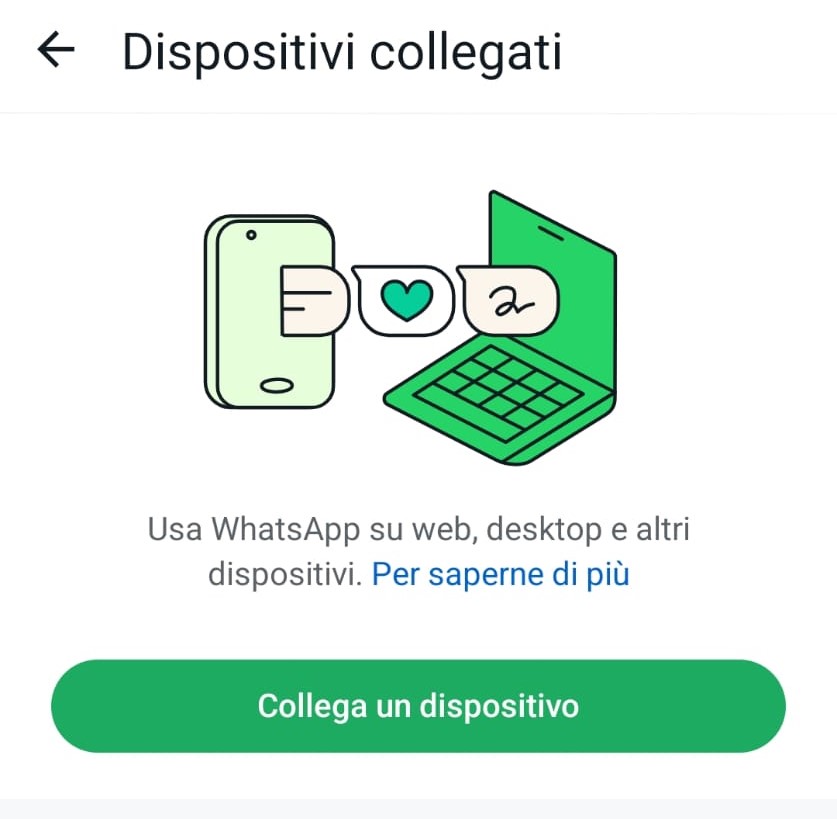Avere WhatsApp sul PC consente di usare l’app e le sue funzionalità da desktop, senza telefono. Ecco come fare il download di WhatsApp su PC e come funziona.

Servizio di messaggistica istantanea facile da usare, WhatsApp offre la possibilità di comunicare con chiunque desideriamo, in ogni momento della giornata e da ogni angolo del pianeta. La maggior parte delle persone ha familiarità con la versione app per smartphone, ma non tutti sanno che è possibile usufruire di tale servizio e delle sue funzionalità anche dal computer. Un’opzione indubbiamente utile quando non si ha a disposizione il telefono per chattare e inviare file.
Ci sono due modi per utilizzare WhatsApp sul proprio PC, ovvero WhatsApp Web, la versione browser di WhatsApp raggiungibile dal sito e che non richiede un download, e WhatsApp Desktop, applicazione desktop stand-alone che deve essere invece installata.
I vantaggi di WhatsApp su Pc
Installare WhatsApp su PC garantisce alcuni vantaggi rispetto all’utilizzo di WhatsApp Web, per via del minor consumo della memoria e di diverse funzionalità disponibili.
Come riportato sul sito di Whatsapp, la versione su PC aiuta ad aumentare la produttività. In particolare:
«aumenta la produttività con il multi-tasking e digita più velocemente grazie alla tastiera più grande. Ricevi notifiche e messaggi anche quando il telefono non è online. Condividi facilmente file e media trascinandoli e rilasciandoli in una chat».
È pertanto importante sapere come funziona WhatsApp Web download, partendo dal presupposto che per installare WhatsApp su PC serve WhatsApp Desktop. Di seguito, vedremo assieme come scaricare e usare l’applicazione di messaggistica sul proprio computer.
Come installare WhatsApp Web su desktop: il download
Come installare Whatsapp su PC? Ebbene, il procedimento da seguire è lo stesso sia per PC Windows che Mac. A tal proposito, viene sottolineato sul sito ufficiale di Whatsapp, grazie a Whatsapp Desktop è possibile:
«ricevere chiamate, condividere lo schermo e un’esperienza più veloce con l’app Windows. Richiede Windows 10 o versioni successive. Ricevere chiamate, condividere lo schermo e un’esperienza più veloce con l’app Mac. Richiede macOS 11 o versioni successive».
Una volta accertato di avere a portata di mano un dispositivo con sistema operativo compatibile, è possibile procedere con l’installazione di WhatsApp sul PC. A tal fine, bisogna seguire il seguente procedimento.
- Vai sul sito https://www.whatsapp.com/download e clicca scarica in corrispondenza di Desktop Windows o Desktop Mac a seconda del dispositivo a propria disposizione.
![Scarica Whatsapp Desktop Windows o Mac]() Scarica Whatsapp Desktop Windows o Mac
Fonte: WhatsApp
Scarica Whatsapp Desktop Windows o Mac
Fonte: WhatsApp
- Attendi la conclusione del download e della fase di installazione automatica.
![WhatsApp download]() WhatsApp download
Fonte: WhatsApp
WhatsApp download
Fonte: WhatsApp
- A questo punto, clicca sulla voce «Inizia» nella pagina che appare sulla schermata.
![WhatsApp inizia]() WhatsApp inizia
Fonte: WhatsApp
WhatsApp inizia
Fonte: WhatsApp
- La prima volta che si apre WhatsApp Desktop viene presentato un QR code.
![WhatsApp QR code]() WhatsApp QR code
Fonte: WhatsApp
WhatsApp QR code
Fonte: WhatsApp
- Si deve aprire WhatsApp dal proprio smartphone e, se si utilizza Android, premere su Menu, ovvero i tre puntini in alto, quindi su «Dispositivi collegati» e «Collega un dispositivo».
![WhatsApp Web Download]() WhatsApp Web Download
Dispositivi collegati
WhatsApp Web Download
Dispositivi collegati
- Se, invece, si utilizza un iPhone, bisogna premere su Impostazioni, che si trova in basso a destra, poi sempre su «Dispositivi collegati» e a seguire su «Collega un dispositivo».
![WhatsApp, collega dispositivo]() WhatsApp, collega dispositivo
Dispositivi da associare
WhatsApp, collega dispositivo
Dispositivi da associare
- Si deve, quindi, rivolgere il proprio smartphone verso lo schermo del computer e inquadrare il QR code. Ove richiesto, bisogna confermare l’accesso a WhatsApp Web con il metodo di autenticazione biometrico attivato sul proprio smartphone come ad esempio Touch ID o Face ID.
- Nel giro di qualche secondo, WhatsApp Desktop è attivo sul proprio computer, pronto per essere utilizzato.
Tutto quello che si sull’app mobile di WhatsApp appare anche su WhatsApp Desktop: chat e contatti restano salvati. In generale, infatti, il programma appena scaricato funziona esattamente come la versione per smartphone. Entriamo comunque nei dettagli per vedere come usare e come funziona WhatsApp Desktop.
Come funziona WhatsApp su desktop
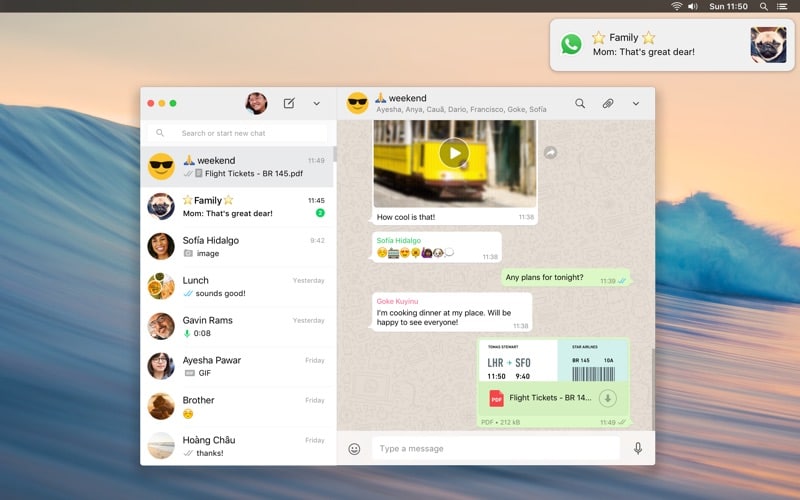 WhatsApp desktop, la piattaforma
Fonte: WhatsApp
WhatsApp desktop, la piattaforma
Fonte: WhatsApp
Proprio come la versione in app, per scrivere messaggi con WhatsApp su PC bisogna cliccare sul nome di un contatto o di un gruppo, presenti a sinistra dell’app, per aprire la conversazione. Una volta aperta la chat è possibile scrivere il messaggio utilizzando la tastiera ed inviandolo con il tasto Invio.
Per personalizzare il programma, inoltre, è sufficiente utilizzare le varie opzioni disponibili sull’app. Di seguito vediamo qualche esempio.
Come cambiare coloro sfondo e dimensione testo su WhatsApp Desktop
Ad esempio grazie a WhatsApp Desktop è possibile cambiare tema e sfondo. A tal fine è sufficiente andare sulla voce «Impostazioni», quindi «Impostazioni» e cliccare sulla voce «Personalizzazione».
A questo punto si apre una nuova schermata attraverso cui è possibile scegliere tra uno sfondo con Tema chiaro oppure scuro. Ma non solo, è possibile scegliere il colore dello sfondo della chat e definire la dimensione del testo.
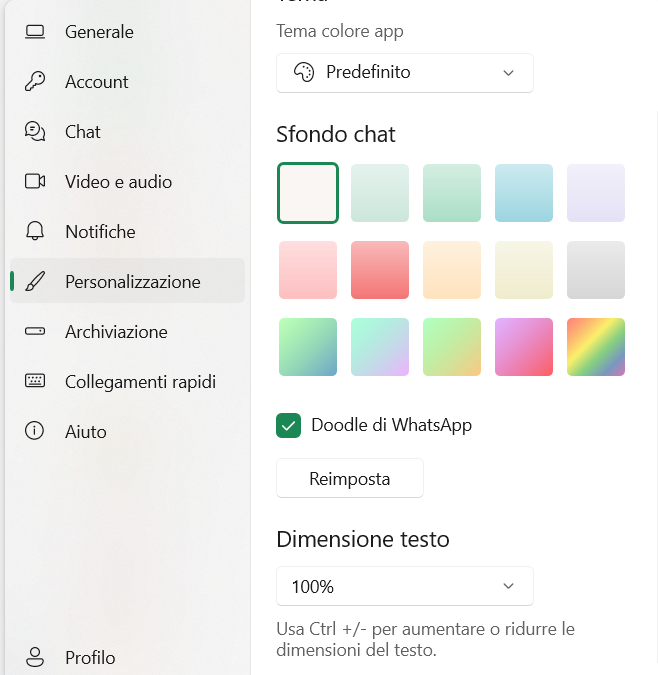 Personalizzazione tema e sfondo WhatsApp
WhatsApp Web Download
Personalizzazione tema e sfondo WhatsApp
WhatsApp Web Download
WhatsApp Desktop: gestione delle notifiche
Le notifiche su WhatsApp Desktop funzionano diversamente dall’app per telefono, ma sono ugualmente molto utili. Per attivarle è sufficiente cliccare sulle impostazioni di WhatsApp Desktop e cliccare sulla voce «Notifiche».
A questo punto è sufficiente scegliere quali notifiche attivare e quali no, semplicemente spostando la levetta in corrispondenza della funzione di proprio interesse.
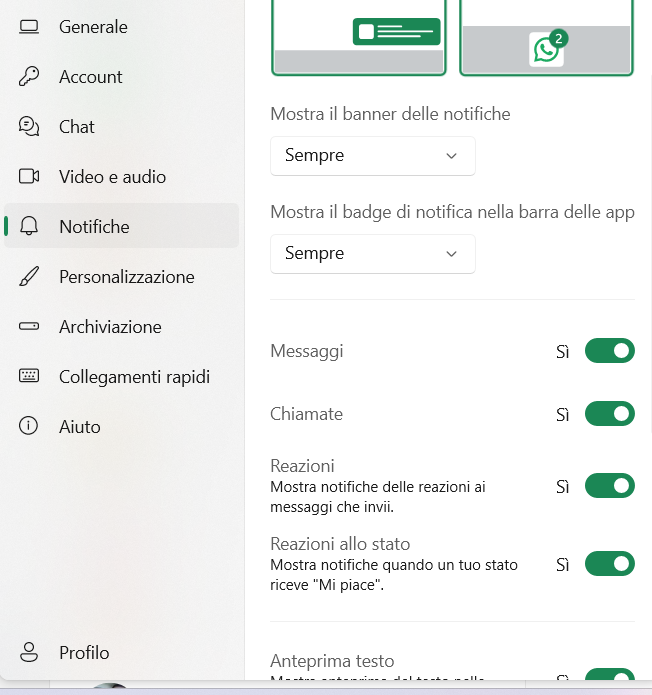 WhatsApp Web
Gestione delle notifiche
WhatsApp Web
Gestione delle notifiche
Come disconnettere il proprio account
Una volta finito di utilizzare WhatsApp su PC si invita, per tutelare la propria privacy, a disconnettersi dall’applicazione. A fine è sufficiente accedere al «Profilo», cliccare sul pulsante «Disconnetti» e il gioco è fatto.
In alternativa, è possibile disconnettere il servizio dal proprio dispositivo mobile. Basta avviare WhatsApp dal proprio smartphone, andare sul menu «Impostazioni», quindi «Dispositivi Collegati» e premere su «Disconnetti».
Differenza tra WhatsApp da smartphone e WhatsApp Desktop
Si tratta dello stesso servizio. Questo perché Whatsapp Desktop non è altro che la versione di WhatsApp da poter utilizzare dal proprio computer scaricando un’applicazione ad hoc.
Differenza tra WhatsApp Web e WhatsApp Desktop
Per finire, dopo aver visto come funziona WhatsApp Desktop, spieghiamo qual è la differenza con WhatsApp Web. Ebbene, in entrambi i casi si tratta dello stesso servizio di messaggistica istantanea che offe la possibilità di chattare, telefonare, videochiamare, inviare foto, video e così via.
La differenza sostanziale è che mentre WhatsApp Web si presenta come un’applicazione online da usare dal browser, WhatsApp Desktop deve essere scaricato direttamente sul proprio dispositivo. Quest’ultima, infatti, è un’applicazione per computer o tablet a tutti gli effetti. Sia nel caso in cui si utilizzi WhatsApp Web piuttosto che la versione desktop si consiglia di scollegarsi una volta ultimato il relativo utilizzo. In questo modo è possibile evitare che una terza persona possa leggere le nostre conversazioni di nascosto, da remoto.
In particolare, WhatsApp Web è considerato il metodo più facile ed utilizzato per spiare i contenuti inviati e ricevuti attraverso questa applicazione di messaggistica istantanea. Si invita, pertanto, a prestare la massima attenzione.
© RIPRODUZIONE RISERVATA