Se hai bisogno di scannerizzare dei documenti ma non sai come fare, ecco le migliori app per smartphone che ti fanno dire addio alle stampanti multifunzione.

Quante volte ti è capitato di dover scannerizzare un documento dopo averlo firmato per inviarlo nuovamente al mittente tramite email? Oppure semplicemente per archiviare un foglio sul tuo PC e non rischiare di perderlo? In casi come questi, le stampanti multifunzione hanno da sempre avuto un ruolo cardine, in quanto presentano un comodo sportello dedicato proprio alla scansione.
Negli ultimi anni però, dispositivi di questo tipo sono andati lentamente in disuso. Servirebbe dunque una soluzione alternativa per poter scannerizzare documenti in tempo zero e averli sempre a propria disposizione. Non sai come fare? Allora sei nel posto giusto, perché stiamo per parlarti di alcune delle migliori app per smartphone dedicate proprio a questo.
Ce ne sono di diverse disponibili gratuitamente, sia nelle loro versioni per iPhone che per Android. Ti basterà conoscere quali sono i pro e i contro delle varie alternative e scegliere quella che è più affine alle tue esigenze. Così non avrai più problemi o grattacapi e sarai sempre pronto per effettuare uno scan dei fogli che ti servono.
CamScanner
L’app maggiormente utilizzata in assoluto è CamScanner, ossia un servizio disponibile gratis sia per gli utenti iOS che per quelli Android, con oltre 40 milioni di persone attive ogni giorno e recensioni sempre positive.
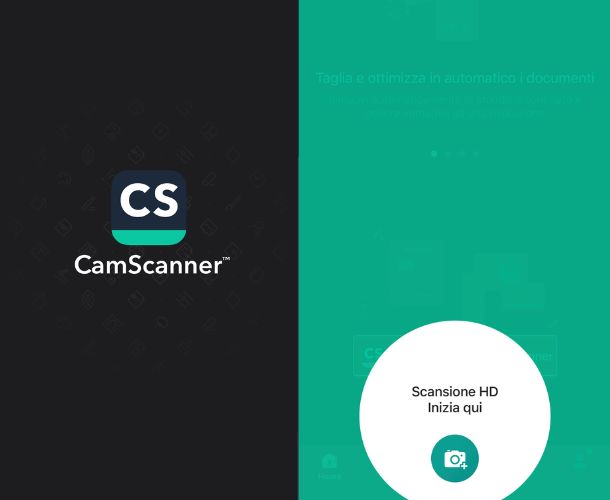 CamScanner
Cos'è e come funziona
CamScanner
Cos'è e come funziona
Si tratta di una comoda alternativa per poter digitalizzare, scansionare, condividere e gestire contenuti tramite qualche tap sullo schermo. Tanto che viene presentato come un software perfetto per poter accontentare le richieste tanto dei privati quanto dei professionisti e delle imprese.
Tra i suoi strumenti principali, vale la pena menzionare la scansione rapida di ogni documento e il miglioramento automatico della qualità per rendere il tutto più leggibile. Grazie al sistema di archiviazione, è poi possibile effettuare una ricerca rapida e trovare ciò di cui si ha bisogno, così come attivare l’organizzazione intelligente dei file.
Non mancano funzionalità secondarie come il backup e la sincronizzazione, la condivisione degli elementi scannerizzati tra i vari dispositivi collegati e il supporto completo con i cloud storage offerti da Google Drive e DropBox.
Office Lens
Se ti vuoi affidare a un’azienda leader come Microsoft, allora Lens è ciò che fa per te. Altra applicazione facente parte dell’omonimo pacchetto, è stata studiata per poter scansionare facilmente documenti di testo, ma anche foto, biglietti e tanto altro.
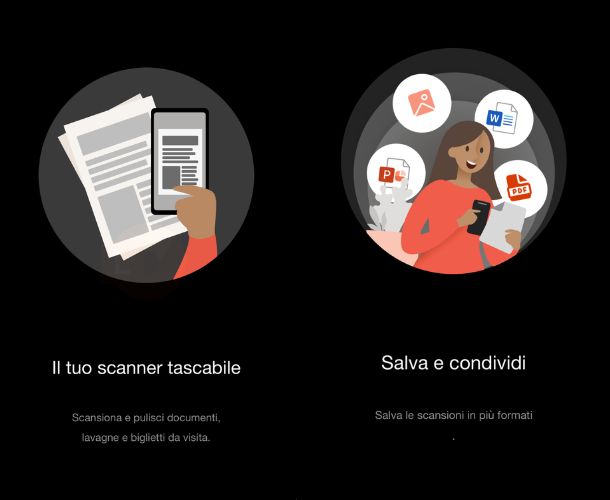 Lens
Cos'è e come funziona
Lens
Cos'è e come funziona
Tra i formati supportati ci sono Word, PDF e PowerPoint, così da poter esportare un singolo elemento come si preferisce e secondo quelle che sono le proprie esigenze. Una volta aver scaricato e installato l’app tramite il Play Store di Google o l’App Store di iOS, bisogna per prima cosa scegliere il tipo di documento da scannerizzare.
Come secondo step, si aprirà la fotocamera e – dopo aver fornito tutti i consensi – basterà inquadrare l’elemento scelto. Ci sono strumenti automatici che ti aiuteranno con l’orientamento e l’inquadratura, per ottenere un file perfetto. Si aggiungono infine altre funzionalità secondarie, come per esempio la possibilità di aggiungere altre pagine, di scrivere elementi testuali, di evidenziare parti e via dicendo.
Essendo parte della suite di Microsoft, tutti gli elementi salvati saranno facilmente condivisibili con gli altri software disponibili. E non solo perché, collegando il medesimo account, sarai certo di poter aprire le scansioni effettuate anche su altri dispositivi, come per esempio un tablet o un computer personale.
Google Drive
Sapevi che anche Google Drive offre un servizio di scansione dei documenti? Si tratta di una delle alternative più comode in assoluto, soprattutto se già sei solito utilizzare il programma di Big G per archiviare i tuoi file personali.
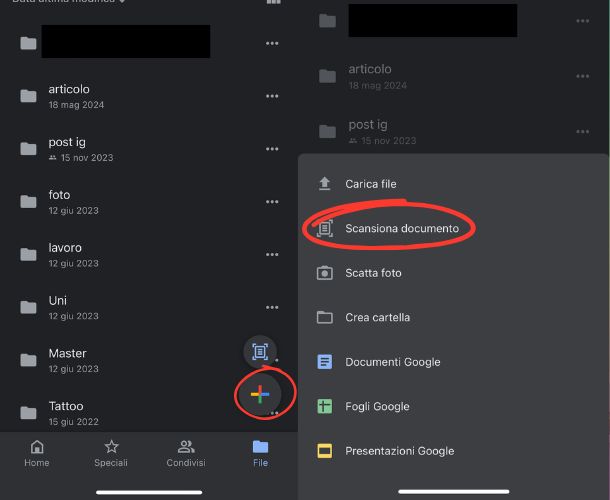 Google Drive
Cos'è e come funziona
Google Drive
Cos'è e come funziona
Per poterne usufruire subito, ti basta aprire l’applicazione dal tuo smartphone, premere sull’icona con il simbolo + in alto a destra e poi fare tap sulla voce “Scansiona documento” nel menu a comparsa.
Nel passaggio successivo, ti verrà chiesto di fornire i consensi all’utilizzo della fotocamera del telefono e subito dopo si aprirà la schermata di cattura dell’immagine.
Inquadra il documento da digitalizzare e accederai così a un editor molto semplice da utilizzare. Qui potrai aggiungere altre scansioni, ruotare l’immagine, aumentare la qualità, i colori e le dimensioni. Una volta concluse le operazioni di modifica, potrai salvare il tutto premendo sull’apposita icona nella parte bassa della schermata. Il file resterà archiviato proprio nel tuo account di Google Drive, così da averlo sempre disponibile e da condividere via mail o su altri social network.
E se necessiti di aprire in un secondo momento la scannerizzazione su un altro device, ti basta effettuare il login con il medesimo account e il gioco è fatto. Attenzione: se è il tuo primo accesso, molto probabilmente c’è l’autenticazione a due fattori attiva che ti richiederà di confermare la tua identità.
Genius Scan
Con un numero in continua crescita di download sia sul Play Store di Android che sull’App Store di iOS, Genius Scan è una delle app di riferimento per gli utenti che hanno bisogno di effettuare una scansione di documenti tramite la fotocamera del proprio smartphone.
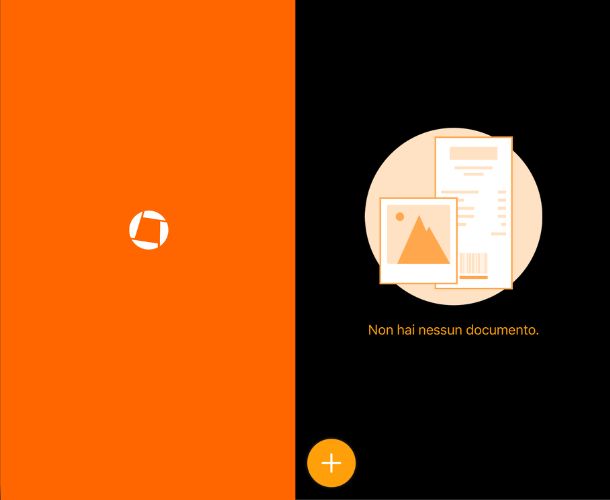 Genius Scan
Cos'è e come funziona
Genius Scan
Cos'è e come funziona
Come le altre citate, anche in questo caso è possibile godere del supporto completo a diversi formati, tra cui JPEG e PDF. Ci sono poi diversi strumenti per poter condividere, archiviare e organizzare i propri file, così come raddrizzare il tutto, ritagliare elementi che non servono, migliorare la qualità tramite parametri come la luminosità e il contrasto.
Una vera chicca è la scansione smart, ossia un tool che permette di applicare alcune correzioni automatiche come la rimozione dello sfondo, la correzione della distorsione, l’eliminazione di ombre e difetti e l’applicazione di filtri come il bianco e nero. C’è infine la compatibilità totale con alcuni servizi cloud quali Dropbox ed Evernote, così da avere tutto sempre a propria disposizione.
Scanbot
L’ultima app che dovresti assolutamente provare se stai cercando un servizio per la scansione dei tuoi documenti è Scanbot, ossia un servizio perfetto per poter acquisire immagini o creare documenti in PDF con pochi tap sullo schermo.
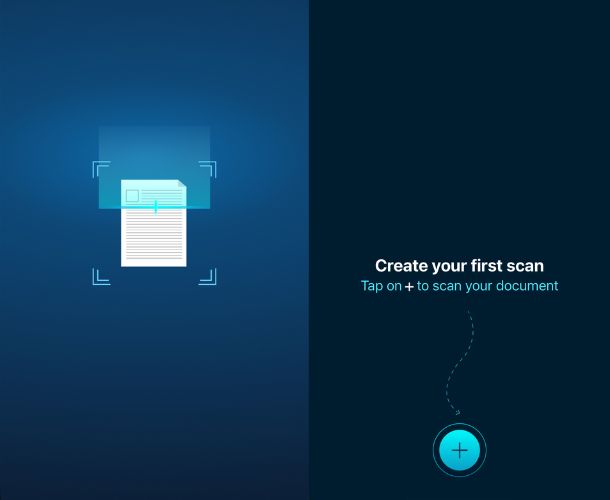 ScanBot
Cos'è e come funziona
ScanBot
Cos'è e come funziona
Tutto quello che bisogna fare, una volta aver installato l’app, è premere sul pulsante apposito e aprire la fotocamera. A questo punto, tramite alcuni strumenti mostrati sul display potrai posizionare al meglio il telefono e ottenere una cattura che sia il più possibile professionale.
Confermata l’operazione, accederai ad un editor in cui poter scegliere la scansione multipla, decidere se applicare filtri come il bianco e nero, il grigio e via dicendo. Non mancano strumenti come il ritaglio e la rotazione, ed è anche possibile attivare il flash nel caso tu abbia bisogno di maggior luminosità.
È disponibile anche un piano in abbonamento, nel caso ti servano funzioni extra e secondarie come la creazione di file PDF con il testo modificabile. Ma se necessiti esclusivamente di una scansione dei tuoi documenti, allora anche la versione free è più che sufficiente per soddisfare le tue esigenze.
© RIPRODUZIONE RISERVATA








