Una guida completa su FileZilla, il programma con cui i proprietari di un sito web possono caricare file in rete tramite il protocollo FTP.

Avete un sito web e desiderate caricare nel vostro spazio web uno o più file con il programma FileZilla, ma non sapete come usarlo. Per questo motivo, siete alla ricerca di un tutorial che possa aiutarvi nel configurare il software in maniera corretta, così da permettervi il trasferimento dei file in modo sicuro. Nessun problema, ci siamo qui noi pronti a rispondere a qualsiasi vostra domanda.
Con FileZilla è possibile caricare qualsiasi tipo di file in rete, ma è altrettanto vero che il suo utilizzo non appare così immediato, soprattutto se si è alle prime armi. Di solito, FileZilla viene adoperato per caricare documenti indispensabili in merito alla verifica di servizi quali Google Analytics e Google Adsense, che consentono rispettivamente di monitorare le visite e i guadagni del sito. Inoltre, con FileZilla si ha la possibilità di caricare i temi WordPress (il content management system più usato a livello globale), grazie ai quali gli utenti personalizzano l’aspetto grafico del loro blog.
Di seguito spiegheremo come configurare FileZilla per trasferire qualsiasi file al server del sito web, illustrando innanzitutto i passaggi da completare per il download del software. Procederemo poi con la configurazione del client, quindi ci concentreremo su un esempio pratico di trasferimento di un file da locale alla rete del sito web.
Importante: esistono due versioni del programma, FileZilla Client e FileZilla Server. Per chi ha già un sito e, dunque, un server FTP dove caricare i file, il software da installare è FileZilla Client.
Come configurare FileZilla
Come scaricare FileZilla
Il download di FileZilla Client è il primo passaggio obbligatorio per trasferire al server FTP del sito web il file di nostro interesse. FileZilla è disponibile per i sistemi operativi Windows, macOS e Linux.
Per prima cosa bisogna collegarsi al sito ufficiale, quindi si clicca sul bottone Download FileZilla Client (All platforms), si pigia poi su Download FileZilla Client e sul tasto Download nella nuova schermata che si apre.
Windows
Il sito riconosce in automatico il sistema operativo in uso, quindi la versione del programma che verrà scaricata dopo la pressione del tasto Download sarà quella corretta. Ecco i passaggi per l’installazione di FileZilla Client sui PC Windows.
Al termine del download compare la classica schermata Vuoi consentire a questa app di apportare modifiche al dispositivo, a cui noi rispondiamo cliccando sul tasto Sì. Nella finestra seguente pigiamo sul tasto I Agree per confermare di aver letto e accettato i termini di utilizzo del programma.
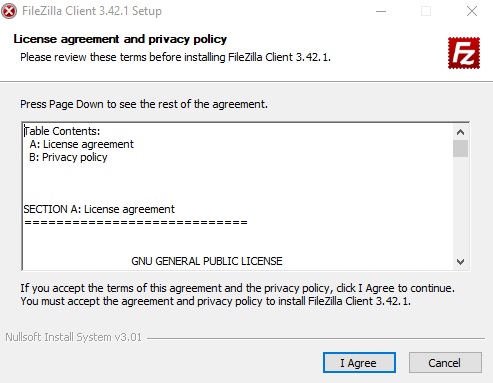
Il sistema ci chiede ora in che modo desideriamo installare FileZilla Client. Se vogliamo che lo usi chiunque ha accesso al computer, mettiamo il segno di spunta accanto ad Anyone who uses this computer (all users). Al contrario, aggiungiamo un segno di spunta vicino a Only for me (nome utente) se intendiamo usarlo soltanto noi. Andiamo quindi avanti cliccando sul tasto Next.
Nella schermata successiva ci viene domandato quali componenti di FileZilla desideriamo installare. Di default sono già selezionate le opzioni Icon sets, Language files, Shell Extension. Se desideriamo avviare FileZilla direttamente dal desktop con un doppio clic sulla sua icona, aggiungiamo il segno di spunta anche accanto alla voce Desktop Icon, quindi procediamo pigiando sul tasto Next.
In Choose Install Location possiamo scegliere la cartella d’installazione del programma cliccando sul tasto Browse e selezionando il percorso che preferiamo. Se non si hanno esigenze particolari, consigliamo di mantenere la posizione scelta in automatico dal sistema, procediamo quindi cliccando di nuovo su Next.
Pigiamo ancora una volta sul tasto Next, quindi nella schermata Install Additional Software deselezioniamo il segno di spunta accanto alla voce “Ho letto della Informativa sulla privacy e con la presente accetto il Contratto di licenza con l’utente finale e l’installazione di Avast Antivirus”, in modo da evitare il download di programmi di terze parti non richiesti.
Se, invece, si ha interesse all’installazione del software, consigliamo la lettura del nostro approfondimento su Avast Antivirus Free. In alternativa, vi suggeriamo la lettura dell’elenco aggiornato dei migliori antivirus.
Dopo Avast Antivirus, la procedura guidata d’installazione mostra il download aggiuntivo dell’antivirus McAfee Web Advisor. Anche in questo caso il nostro suggerimento è di deselezionare la casella accanto alla voce in cui si informa che verrà installato l’antivirus. Infine, clicchiamo sul tasto Next per portare a termine l’installazione di FileZilla Client, quindi lasciamo il segno di spunta accanto a Start FileZilla now pigiamo sul tasto Finish per avviare in automatico il programma.
Mac
Gli utenti in possesso di un Mac devono invece seguire una procedura leggermente diversa per eseguire il download di FileZilla, rispetto alle persone che hanno a casa un PC con a bordo il sistema operativo Windows. Una volta eseguito l’accesso al sito ufficiale bisogna cliccare sul riquadro Download FileZilla Client e sul bottone Download nella finestra che si apre pochi secondi dopo.
Arrivati a questo punto avviamo il programma d’installazione di FileZilla, quindi clicchiamo nell’ordine sui seguenti tasti: Agree > Apri > Continua > Salta > Finisci > OK. È tutto, non occorre fare altro per installare FileZilla Client sui computer che montano macOS come sistema operativo.
Come configurare FileZilla Client
Siamo ora pronti a configurare FileZilla, in modo da trasferire uno o più file presenti nella memoria interna del nostro computer al server FTP del sito web. Innanzitutto bisogna aggiungere un account FTP dello spazio web dove desideriamo caricare i file.
Dalla schermata principale di FileZilla Client clicchiamo sulla voce File, quindi selezioniamo Gestore siti. Nella nuova finestra che si apre pigiamo sul tasto Nuovo sito e digitiamo il nome che vogliamo assegnare all’account FTP. Per comodità consigliamo di sostituire la voce Nuovo sito con il nome del proprio sito web.
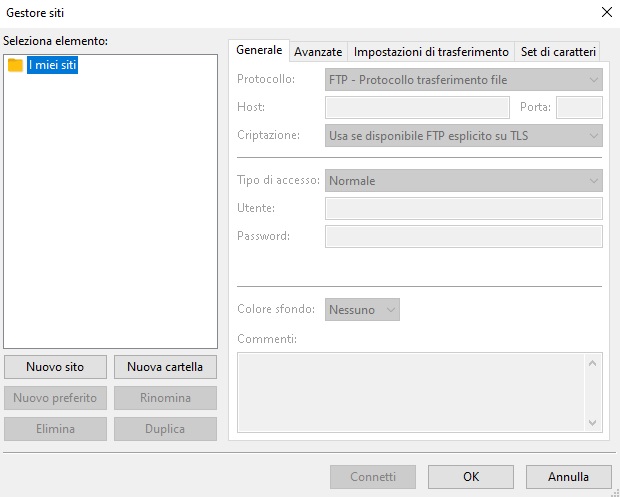
Completato il primo passaggio, dobbiamo adesso riempire i campi della scheda Generale. Accanto alla voce Protocollo manteniamo l’opzione FTP - Protocollo trasferimento file. Nel campo vuoto accanto ad Host digitiamo invece l’host del server FTP del nostro sito (che altro non è se non il nome del dominio), in alternativa l’indirizzo IP.
Se non ricordiamo i dati a memoria, è sufficiente risalire all’email ricevuta dal provider con cui si è acquistato lo spazio web (hosting) del sito al momento dell’attivazione dei servizi. Una volta aperta l’email individuiamo la voce Accesso tramite FTP/FTPS, sotto la quale sono presenti i valori associati a Host e Porta, che andremo a incollare nei campi vuoti del programma FileZilla.
A tal riguardo, consigliamo di annottare anche l’hostname, tramite cui è possibile accedere con IP nel caso non funzioni momentaneamente l’Host. Di solito il valore dell’hostname si trova sotto la voce Accesso tramite FTP/FTPS con IP.
Nel caso l’email sia stata cancellata per errore possiamo sempre richiedere i dati relativi all’hosting contattando il servizio di supporto gestito da provider come Aruba e Serverplan, due dei più famosi web hosting italiani.
Una volta che abbiamo completato i campi Host e Porta, proseguiamo aggiungendo le credenziali di accesso all’account FTP, anche queste presenti nell’email di attivazione del servizio di hosting. All’interno del messaggio di posta elettronica individuiamo la voce Credenziali di accesso cPanel e FTP, quindi copiamo e incolliamo i valori accanto a Username e Password rispettivamente nel campo vuoto di Utente e Password su FileZilla.
Infine, per stabilire la connessione con l’account FTP clicchiamo sul tasto Connetti, quindi pigiamo su OK per memorizzare la password e non doverla così inserire una seconda volta dopo il riavvio di FileZilla. Se i passaggi precedenti sono stati eseguiti in maniera corretta, la connessione con il server del sito viene stabilita dopo pochi secondi.
Alcune volte può succedere che si riceva l’avviso di Certificato sconosciuto. Nella maggior parte dei casi, tale situazione si verifica quando il nome host non corrisponde al certificato. In realtà, si tratta di un “falso positivo”, poiché quasi sempre il soggetto del certificato è associabile all’account FTP del nostro sito.
Detto questo, consigliamo comunque di accertarsi con estrema attenzione che i dati sotto la sezione Soggetto del certificato siano di nostra conoscenza e affidabili. Dopo le opportune verifiche, clicchiamo sul bottone OK per procedere con la connessione.
Come usare FileZilla per trasferire un file
Completata la connessione all’account FTP del server del sito, nella scheda Sito remoto compariranno tutte le cartelle più importanti, dove sono conservati i file che consentono al blog o al sito web di funzionare in maniera corretta.
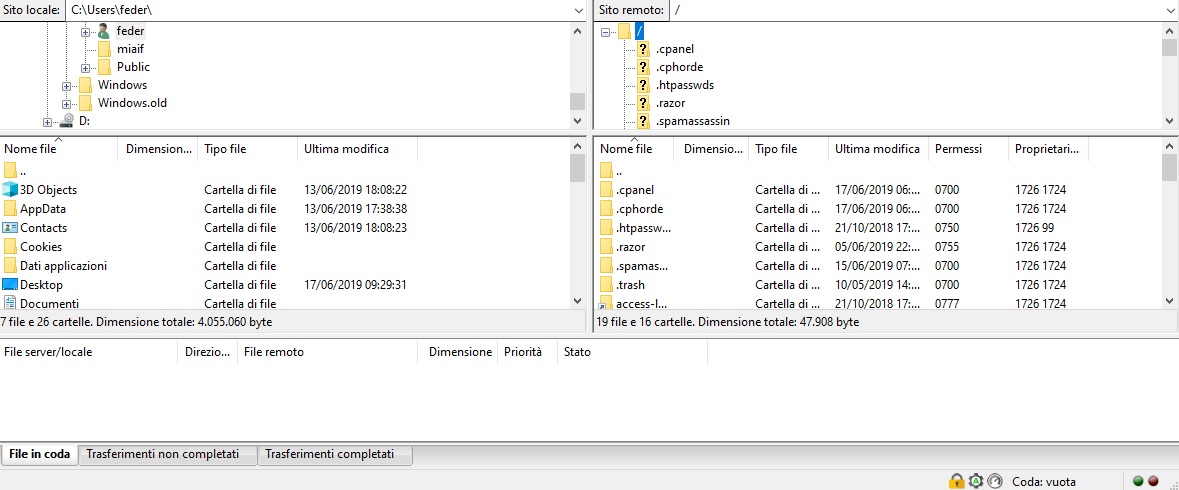
Se desideriamo apportare una modifica attraverso il caricamento di un file dal sito locale al sito remoto, è importante individuare la directory principale, che fa riferimento alla cartella denominata public_html. Al suo interno, infatti, troviamo le cartelle che includono i plugin (wp-includes) o i file del tema (wp-content), oltre ai file di sistema relativi alla piattaforma WordPress che invece vengono caricati direttamente alla radice della directory.
Ipotizziamo di voler trasferire un tema WordPress a pagamento, di cui abbiamo eseguito il download sulla memoria interna del computer. Ecco i passaggi da completare.
Innanzitutto dalla scheda Sito locale individuiamo la cartella che contiene i file del tema WordPress e ci clicchiamo sopra con il tasto destro del mouse, quindi selezionare la voce Upload per avviare il trasferimento. Se dovesse comparire di nuovo l’avviso Certificato sconosciuto occorre pigiare sul tasto OK. L’operazione di upload è immediata ed è subito visibile sul sito online.
Prima di lasciarvi, a tutti coloro che hanno un sito web e sognano di avere una rendita maggiore consigliamo di dare un’occhiata alle 30 idee per guadagnare di più.
© RIPRODUZIONE RISERVATA





