Guida completa per formattare un PC: ecco tutti i passaggi da seguire per la rimozione dei file e per una nuova installazione di Windows.

Quando il nostro computer è più lento del solito o presenta comportamenti anomali, come ad esempio riavvii non richiesti, blocchi temporanei o schermate blu improvvise, formattare il PC è la soluzione da una parte più drastica ma dall’altra anche la più efficace.
In genere, il termine formattazione in ambiente informatico si utilizza quando si fa riferimento ai dispositivi con a bordo il sistema operativo Windows. In realtà, anche se in percentuali nettamente inferiori, si potrebbe avere la necessità di formattare iMac e MacBook, i computer prodotti da Apple con macOS come sistema operativo. Nella guida odierna ci concentreremo però esclusivamente sui PC.
Cos’è la formattazione di un PC in concreto? Tale processo prevede in una prima fase l’eliminazione di tutti i programmi e file installati sul computer, successivamente viene reinstallato il sistema operativo Windows da zero. Per questo motivo, la procedura è conosciuta anche con il nome di “installazione pulita di Windows”.
Come accennato prima, rappresenta una sorta di “ultima spiaggia”, il tentativo estremo per risolvere i problemi riscontrati di frequente durante l’impiego del computer. Prima di arrivare a una scelta simile, si possono provare altre strade, tra cui la scansione approfondita del sistema tramite un valido antimalware.
Di seguito illustreremo la guida su come formattare un PC, spiegando nel dettaglio tutti i passaggi da compiere per reinstallare Windows da zero e avere così un computer come nuovo, riportato cioè allo stato di fabbrica. Una volta terminata l’operazione, il PC avvierà di nuovo la configurazione iniziale di Windows.
Nessun file o software scaricato in precedenza sarà più visibile. Insieme a loro verranno anche rimossi eventuali malware presenti nel dispositivo. Prima di iniziare, suggeriamo di prestare attenzione alle operazioni preliminari, indispensabili se si vuole essere certi che la formattazione vada a buon fine.
Prima di formattare un PC
I due requisiti fondamentali per formattare un PC sono il possesso di un CD/DVD o una chiavetta USB e dei file d’installazione del sistema operativo. Gli utenti che non hanno a disposizione questi strumenti non possono proseguire oltre. Tutti gli altri invece, prima di passare alla procedura iniziale di formattazione, devono eseguire un backup dei loro dati e installare i driver per il corretto funzionamento del sistema operativo.
Come formattare un PC
Ecco dunque come procedere per il salvataggio dei dati presenti nell’hard disk del computer e per l’installazione dei driver richiesti.
Backup
Il backup dei file memorizzati nell’hard disk del PC consente di salvare tutto il contenuto presente nel computer che si sta per formattare in un’unità removibile (hard disk esterno o chiavetta USB). Sarà poi sufficiente caricare il backup dopo il processo di formattazione per avere di nuovo a disposizione foto, musica, documenti e programmi presenti in precedenza.
Per l’esecuzione di un backup su un PC con sistema operativo Windows 10 bisogna prima di tutto collegare al computer tramite cavo USB l’unità removibile scelta per salvare i file, quindi aprire il menu Start, selezionare l’icona dell’ingranaggio (Impostazioni) e cliccare sull’opzione Aggiornamento e sicurezza. Nella nuova schermata selezioniamo la voce Backup posizionata nella colonna di sinistra, clicchiamo quindi sul comando Aggiungi un’unità e scegliamo la chiavetta USB o l’hard disk esterno che compare sotto l’intestazione Seleziona un’unità.
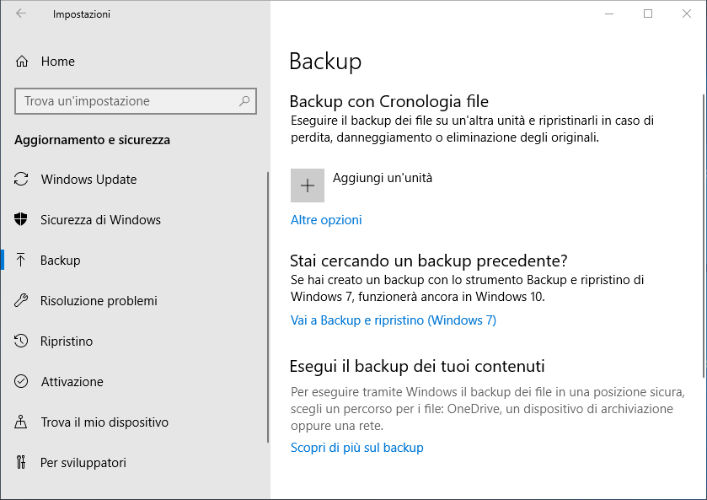
Arrivati a questo punto, dalla sezione Backup con Cronologia file selezioniamo la voce Altre opzioni e clicchiamo sul tasto Esegui backup ora per avviare il salvataggio di tutti i dati presenti nel PC sull’unità esterna selezionata prima.
Su un computer con Windows 7 bisogna cliccare sul pulsante Start, aprire il Pannello di Controllo, quindi selezionare in rapida successione le voci Sistema e manutenzione, Backup e ripristino. Dopo pochi secondi si aprirà una nuova schermata dove si dovrà cliccare sul comando Esegui backup.
Importante: consigliamo di verificare la che le dimensioni del dispositivo removibile siano compatibili per ospitare i file del computer.
Driver
Dopo aver messo al sicuro i nostri dati con il backup, passiamo ora alla seconda operazione preliminare prima della formattazione del PC: il download dei driver. Come accennato in precedenza, i driver consentono al sistema operativo di funzionare in maniera corretta. Ogni computer possiede driver specifici, diversi da quelli di altri dispositivi, anche se appartengono alla stessa azienda.
Per risalire al software giusto bisogna conoscere il modello esatto del computer in uso. Il codice è reperibile direttamente dal BIOS (programma che gestisce l’esecuzione iniziale del sistema operativo quando accendiamo il PC) tramite una semplice riga di comando da digitare nel Prompt dei comandi. Prima di tutto digitiamo la parola cmd nella casella di ricerca accanto al menu Start, selezioniamo il programma Prompt dei comandi e incolliamo l’istruzione “wmic bios get serialnumber” (senza le virgolette) nella nuova schermata che nel frattempo si è aperta. Confermiamo poi cliccando sul tasto Invio della tastiera. Il codice che appare dopo pochi secondi corrisponde al modello del nostro PC.
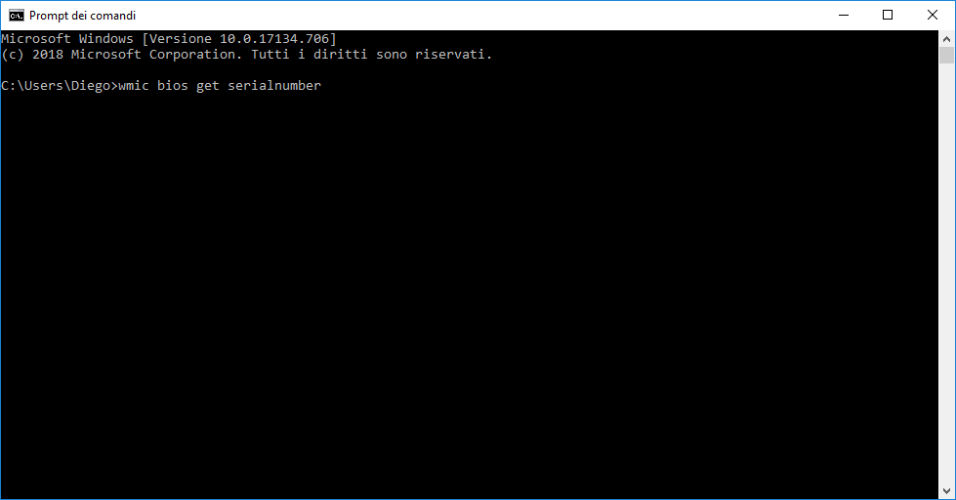
Nell’elenco che segue ci sono i link ai siti delle aziende di computer dove poter incollare il codice per scaricare i driver, che avremo poi cura di conservare in una chiavetta USB.
Formattazione PC
Siamo adesso pronti per formattare il PC con Windows 10. Ecco i passaggi che illustreremo in questo capitolo: download dei file d’installazione Windows, configurazione del BIOS/UEFI (nuova versione del BIOS), installazione da zero del sistema operativo.
Per ciascuno di essi forniremo le indicazioni passo dopo passo da seguire per portare a termine l’operazione in maniera semplice. La procedura dovrebbe durare tra i 30 e 45 minuti.
Download file installazione Windows
La formattazione del PC richiede il download dei file d’installazione Windows, dal momento che dopo la cancellazione dei file dall’hard disk si ha la necessità di disporre di una versione pulita del sistema operativo. Con Windows 10 (e la versione Windows 8.1) è sufficiente collegarsi a questo link, dove è disponibile lo strumento Media Creation Tool.
Una volta effettuato l’accesso clicchiamo sulla voce Scarica ora lo strumento e attendiamo la fine del download di MediaCreationTool.exe. Apriamo ora il file eseguibile appena scaricato, digitiamo la password dell’amministratore Windows e selezioniamo in rapida successione i seguenti tasti: Accetta, Crea supporti di installazione per un altro PC, Avanti, Avanti, Unità flash USB (se si vuole formattare il PC senza CD, dimensione minima 8GB) e Avanti.
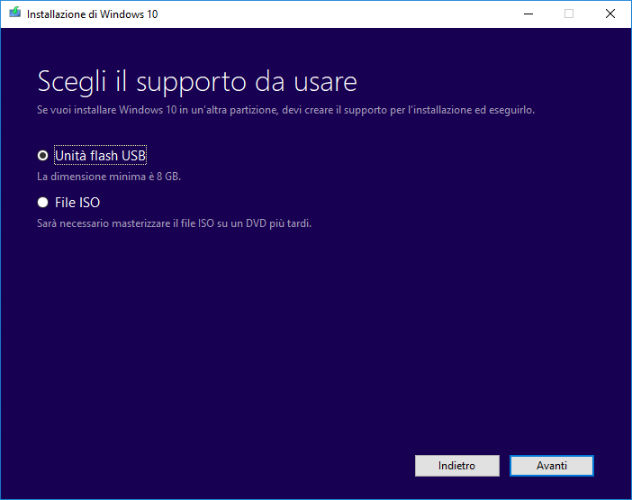
Si avvierà in automatico il download dei file d’installazione Windows 10 sull’unità USB selezionata poco prima. A operazione completata, lasciare la chiavetta USB collegata al computer e riavviare il sistema.
Importante: i possessori di un PC con Windows 8 o Windows 7 hanno la necessità di scaricare il programma ufficiale Windows USB/DVD Download Tool per far sì che al riavvio il sistema riesca a leggere la chiavetta USB con dentro i file d’installazione Windows. Il software può essere scaricato a questo link.
Configurazione BIOS/UEFI
Tutti i PC più recenti montano il programma UEFI, la versione aggiornata (migliorata) del BIOS a partire dai modelli venduti con sistema operativo Windows 10 o Windows 8. Una premessa doverosa, dal momento che la procedura è differente tra un computer con il BIOS e un altro con l’UEFI.
La configurazione del BIOS in preparazione alla formattazione del PC prevede i seguenti passaggi: premiamo ripetutamente i tasti F2, F10, F12 o Canc (il comando varia a seconda della marca del computer) per accedere al BIOS, selezioniamo quindi la scheda Advanced e scegliamo la funzione Boot Order. Se ancora non si è collegata l’unità USB è indispensabile farlo adesso. Una volta identificata, spostare (tasti F5 o F6) più in alto di tutte la voce corrispondente alla nostra unità USB. Confermiamo dunque le modifiche cliccando sui tasti Save e Exit.
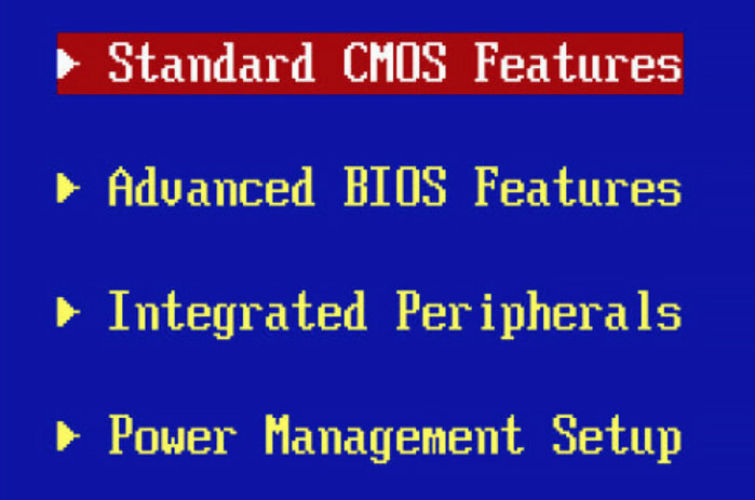
Nei computer più recenti occorre invece eseguire la configurazione dell’UEFI, per cui è richiesta una procedura più semplice rispetto a quella per il BIOS. Apriamo il menu Start, clicchiamo quindi sull’icona dell’ingranaggio e selezioniamo l’opzione Aggiornamento e sicurezza. Nella nuova schermata clicchiamo sulla voce Ripristino, premiamo sul tasto Riavvia ora e attendiamo alcuni secondi.
Si aprirà poco dopo una nuova schermata, dove cliccheremo nell’ordine sulle opzioni Risoluzione dei problemi, Opzioni avanzate e Impostazioni firmware UEFI. Arrivati a questo punto bisogna cliccare sul tasto Riavvia ora e attendere il riavvio del PC. Dopo pochi secondi ci appare una nuova schermata: selezioniamo la voce Utilizza un dispositivo, clicchiamo quindi sull’opzione EFI USB Device per avviare l’installazione pulita di Windows.
Installazione Windows da zero
Siamo arrivati alla conclusione della nostra guida su come formattare un PC. Non ci resta ora che completare l’installazione Windows da zero, seguendo la procedura guidata proposta a tutto schermo.
Importante: in quest’ultima fase, se è la prima volta che viene installato Windows 10, occorre inserire la chiave di licenza valida di Windows (codice di 25 cifre). Per recuperarla nel minor tempo possibile è sufficiente aprire il Prompt dei comandi (apriamo il menu Start e digitiamo la parola cmd) e inserire la seguente riga di codice (senza le virgolette): “wmic path SoftwareLicensingService get OA3xOriginalProductKey”. Consigliamo di eseguire questa operazione prima di formattare il PC, in modo da reinstallare con successo il sistema operativo.
Suggeriamo inoltre, prima di procedere con la formattazione, di dare un’occhiata alla guida su come pulire e velocizzare un PC lento.
© RIPRODUZIONE RISERVATA





