Una guida completa su MailChimp in italiano: come funziona la piattaforma online per la creazione di newsletter.

Siete orgogliosi proprietari di un blog e, mentre navigavate su Internet, vi ha incuriosito la scelta compiuta da un altro webmaster per la gestione della newsletter, affidata al servizio di MailChimp. Avete poi compiuto successive ricerche, che hanno confermato le prime impressioni positive, ed ora volete realizzare il passo successivo: usare la nota piattaforma online anche sul vostro sito. Abbiamo indovinato, vero?
Se le cose stanno così, non perdiamo altro tempo e iniziamo a entrare nel vivo del nostro tutorial. Illustreremo tutti i passaggi da compiere per usare MailChimp, parlando anche del plugin per WordPress, il CMS (Content Management System) che vanta un numero esorbitante di installazioni a livello globale.
Importante: ancora non è disponibile una versione di MailChimp in italiano, ma abbiamo tradotto tutte le principali azioni richieste per il suo utilizzo.
Come usare MailChimp in italiano
Registrazione a MailChimp
Iniziamo la guida su MailChimp con il primo passo da compiere se intendiamo usare il servizio di newsletter gratis: la registrazione. Innanzitutto colleghiamoci al sito ufficiale di MailChimp e clicchiamo sul tasto Sign Up Free (Registrati gratis). Nella schermata Get started with your account (Inizia con il tuo account) riempiamo i campi Email, Username e Password, quindi confermiamo i dati pigiando sul tasto Get Started! (Inizia).
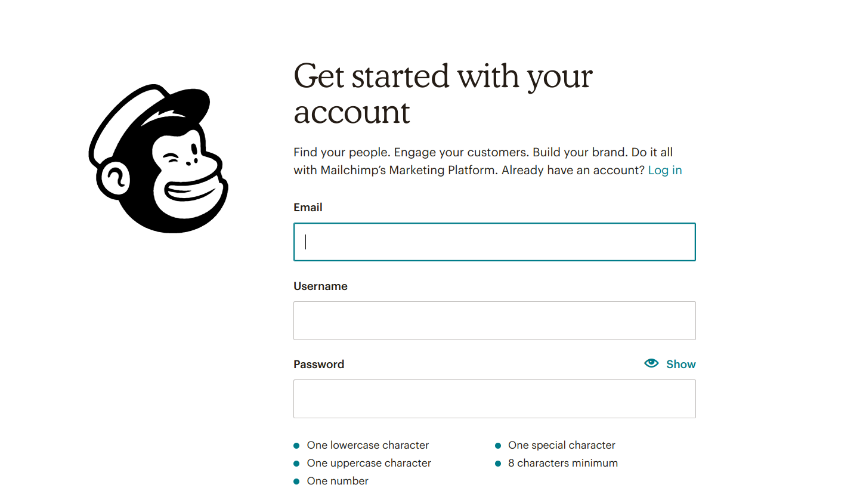
Se avete poche idee riguardo alla parola di accesso da usare, suggeriamo di trarre ispirazione dagli esempi riportati nell’approfondimento su come cambiare password Gmail, il client di posta elettronica predefinito di Google.
Il sistema invierà un’email automatica all’indirizzo di posta elettronica indicato nel precedente form per attivare il servizio. Dunque, apriamo l’email e clicchiamo sul bottone Activate Account (Attiva account) per completare l’attivazione del nuovo profilo su MailChimp. Nella nuova schermata che si apre occorre pigiare sul pulsante I’m Not a Robot (Non sono un robot), in modo che la piattaforma si accerti che siamo una persona reale.
C’è un ultimo passaggio prima di completare la registrazione, vale a dire la scelta del piano MailChimp da adottare. Se il nostro blog è nato da poco o comunque riceve poche visite mensili, suggeriamo di selezionare il riquadro Free (Gratis), il quale offre la possibilità di inviare la newsletter settimanale o mensile a un numero massimo di duemila contatti.
Gli altri tre piani sono i seguenti:
- Essentials: 9,99€ al mese (cinquecento contatti e cinquemila email)
- Standard: 14,99€ al mese (cinquecento contatti e seimila email)
- Premium: 299,00€ al mese (diecimila contatti e centocinquantamila email)
Scegliendo il piano Free (Gratis) clicchiamo sul tasto Complete (Completa), se invece la scelta ricade su uno degli altri tre piani a pagamento disponibili è necessario selezionare il riquadro del piano desiderato, quindi pigiare sul tasto Next (Successivo) e completare tutti i dati richiesti per il metodo di pagamento da utilizzare. Terminata la compilazione, cliccare sul bottone Pay now (Paga ora) per effettuare il pagamento immediato. Siamo ora pronti per proseguire.
Come creare una newsletter con MailChimp
Il passaggio successivo è la definizione della prima newsletter. Dalle operazioni preliminari all’avvio della prima campagna, passando per l’aggiunta di una lista di contatti. A seguire spiegheremo in maniera dettagliata tutto quello che c’è da sapere su come creare una newsletter con MailChimp.
Operazioni preliminari
Iniziamo completando nella schermata Welcome to MailChimp (Benvenuto in Mailchimp) i campi Nome (il nostro nome) e Cognome (il nostro cognome), cliccando poi sul tasto Continue (Continua). La piattaforma ci chiede ora di inserire il nome della nostra attività sotto What’s the name of your business (Qual è il nome della tua attività), quindi l’indirizzo dell’eventuale sito/blog se lasciamo sotto Do you have a website (Hai un sito web) il segno di spunta accanto a Yes (Sì).
Gli utenti che non dispongono di un sito devono mettere il segno di spunta vicino a No e cliccare sul tasto Continue (Continua) per proseguire.
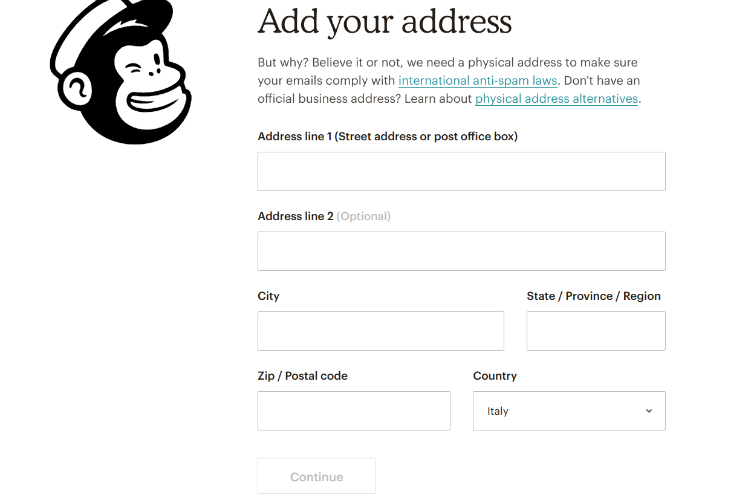
Nella nuova schermata visualizzata intitolata Add your address (Aggiungi il tuo indirizzo) è necessario fornire i dati relativi al nostro domicilio. In Address line 1 (Indirizzo 1) digitiamo l’indirizzo presso cui abitiamo, lasciamo vuoto il campo opzionale Address line 2 (Indirizzo 2), quindi riempiamo i seguenti campi: City (Città), State/Province/Region (Stato/Provincia/Regione, inseriamo la sola provincia)), Zip/Postal code (Codice Postale), Country (Stato).
Lista
MailChimp ci chiede ora se abbiamo già una lista di contatti a cui inviamo regolarmente una newsletter. Se è la prima volta che ci affidiamo al servizio, indipendentemente dalla piattaforma utilizzata, aggiungiamo il segno di spunta accanto a No e pigiamo sul tasto Continue (Continua). Arrivati a questo punto, il sistema ci guiderà passo dopo passo per creare una lista di contatti.
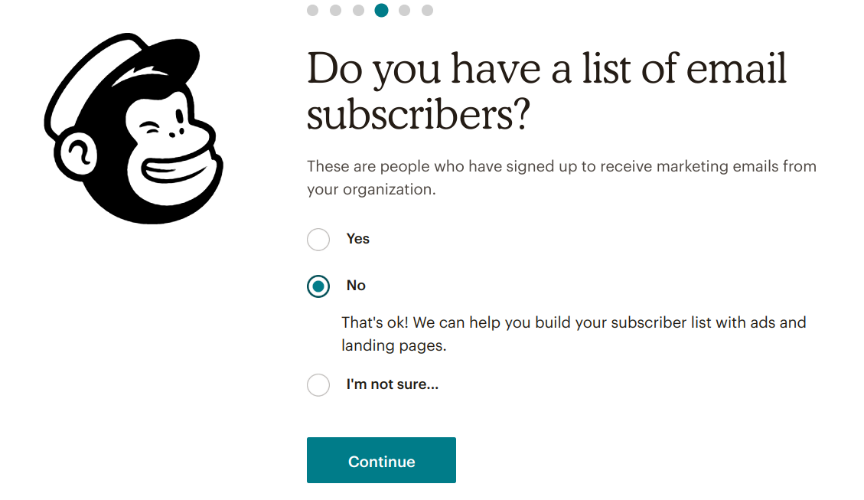
Nell’eventualità si stia usando MailChimp in sostituzione di un’altra piattaforma con cui gestiamo il servizio, occorre mettere il segno di spunta accanto a Yes (Sì) e selezionare il numero di contatti a cui si è soliti inviare la newsletter, pigiando su Select a size (Seleziona una taglia) e scegliendo tra i seguenti valori:
- 500 or less
- 501 - 2.000
- 2.001 - 10.000
- 10.000 - 50.000
- More than 50.000
La pagina successiva, denominata Connect social media (Connetti social media), ci chiede se desideriamo condividere la newsletter anche con i nostri follower sui social. Si tratta di una scelta opzionale. Le piattaforme disponibili sono Facebook e Twitter. La condivisione della newsletter sui social media può essere utile per quelle persone che hanno numerosi contatti, ma non intendono sottoscrivere un piano a pagamento tra quelli citati nel capitolo precedente.
Ad esempio, per condividere la newsletter di MailChimp su Facebook clicchiamo sul tasto +, quindi effettuiamo l’accesso al nostro profilo inserendo le credenziali e pigiando sul bottone Accedi, per poi consentire a MailChimp di utilizzare Facebook in modo da gestire la condivisione in automatico.
Prima della creazione vera e propria della lista, il sistema ci chiede se vogliamo rispondere a un breve questionario, della durata di uno-due minuti, in modo da permettere alla piattaforma di consigliare la migliore strategia possibile in relazione al progetto. Se siamo interessati a rispondere alle domande del questionario clicchiamo sul tasto Ok, Let’s Do It (Va bene, facciamolo), al contrario proseguiamo avanti selezionando Not right now (Non adesso).
Nella nuova schermata visualizzata, l’ultima prima della creazione della lista, lasciamo i campi vuoti accanto alle voci contrassegnate da Optional (Opzionale), in modo da evitare l’iscrizione a due newsletter settimanali e mensili della piattaforma e clicchiamo sul tasto Let’s go (Andiamo).
Siamo ora finalmente nella schermata principale di MailChimp. Sottoscrivendo il piano gratuito si ha a disposizione una sola lista di contatti, a cui è possibile apportare delle modifiche successive nella sezione Audience (Pubblico). Se conosciamo amici o parenti interessati al nostro progetto, li possiamo aggiungere cliccando sul tasto Manage audience (Gestisci il pubblico) e selezionando l’opzione Add a subscriber (Aggiungi un iscritto).
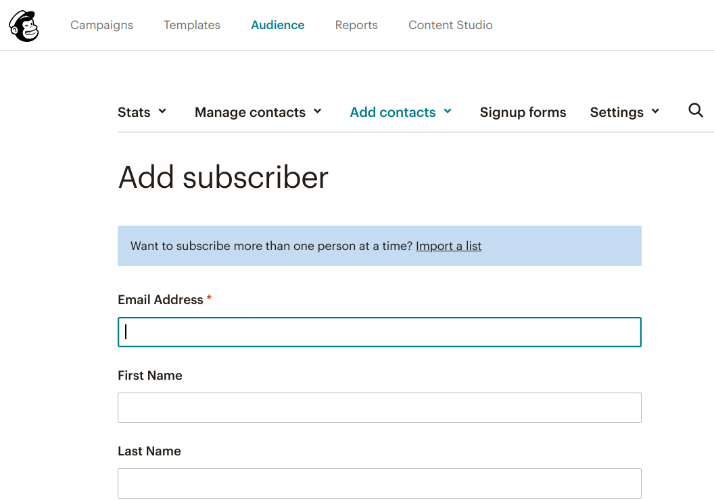
I principali campi da riempire sono Email Address (Indirizzo email), First Name (Nome), Last Name (Cognome), quindi clicchiamo sul bottone Subscribe (Sottoscrivi) per completare l’aggiunta del nuovo contatto.
Se si ha a disposizione una nutrita lista di contatti, MailChimp ci offre l’opportunità di importare una lista completa. Nella sezione Audience (Pubblico) clicchiamo su Manage Audience (Gestisci il pubblico), quindi selezioniamo la voce Import contacts (Importa contatti). Nella nuova schermata che si apre il sistema ci permette di scegliere la modalità attraverso la quale importare i contatti: file in formato CSV, TXT, XLS o XLSX oppure tramite servizi quali Google Contatti, Google Drive e Zendesk.
Dopo aver compiuto la scelta, proseguiamo cliccando sul tasto Continue to Setup (Continua a impostare). Carichiamo ora il file nel formato desiderato selezionando nel campo Upload a file (Carica un documento) il bottone Browse (Ricerca) e pigiamo sul pulsante Continue to Match (Continua ad abbinare) per avviare l’importazione.
Campagna
Dopo aver completato la lista di contatti, non ci resta adesso che creare la prima campagna email con MailChimp. Dal menu principale selezioniamo Campaigns (Campagne), quindi clicchiamo sul tasto Create Campaign (Crea una Campagna) e scegliamo la tipologia Email, grazie alla quale potremo tenere aggiornati gli utenti iscritti alla lista riguardo alle ultime notizie, novità commerciali o eventi legati alla nostra attività.
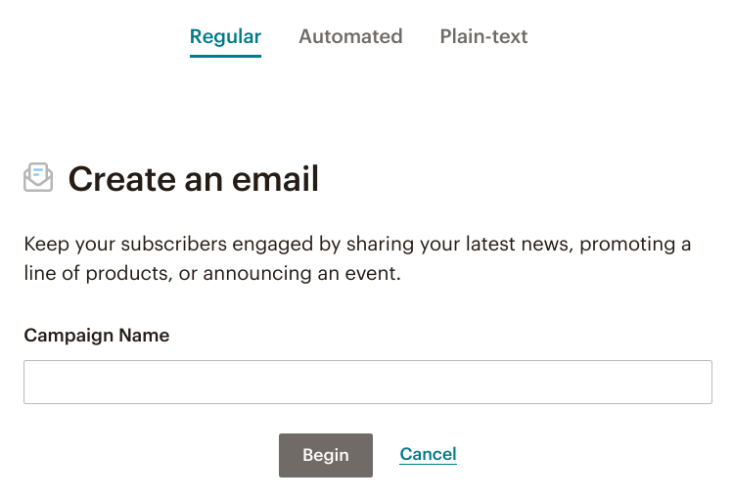
Nel campo Campaign Name (Nome Campagna) digitiamo il titolo che desideriamo assegnare alla campagna email e clicchiamo sul tasto Begin (Inizia). La pagina successiva contiene le principali opzioni per la definizione della nuova campagna:
- Add Recipients (Aggiungi destinatari): selezioniamo l’unica lista a nostra disposizione dal menu Choose an audience (Scegli un pubblico)
- Add From (Aggiungi il mittente): possiamo usare la nostra email personale o quella dell’attività (scelta consigliata)
- Add Subject (Aggiungi soggetto): in questo campo digitiamo il titolo con cui desideriamo iniziare l’email e un breve riassunto con cui anticipiamo il contenuto vero e proprio
- Design Email (Scrivi l’email): l’ultima sezione è dedicata alla realizzazione del contenuto dell’email, scegliendo prima un Template (Modello) tra quelli resi disponibili dalla piattaforma e completando il design aggiungendo uno o più blocchi presenti sotto la categoria Content (Contenuto, colonna di destra)
Quando abbiamo finito, pigiamo sul pulsante Save&Close (Salva e Chiudi) e clicchiamo sul tasto Send (Invia) per inviare subito la newsletter alla lista di contatti selezionata. Se vogliamo, la piattaforma ci permette anche di programmare l’invio della campagna cliccando sul tasto Schedule (Programma), ma tale opzione non è disponibile per gli utenti che hanno sottoscritto un piano gratuito.
Plugin MailChimp per WordPress
I proprietari di un sito Web basato su WordPress hanno la possibilità di usare il plugin MailChimp, al fine di realizzare un form automatico per spingere gli utenti a iscriversi alla nostra newsletter. Per scaricarlo bisogna effettuare l’accesso al sito, cliccare sulla sezione Plugin, quindi scegliere Aggiungi nuovo e digitare nella barra di ricerca accanto a Parola chiave la parola MailChimp. Il nome completo del plugin è MailChimp for Wordpress. Clicchiamo dunque sul bottone Installa ora per avviare l’installazione.
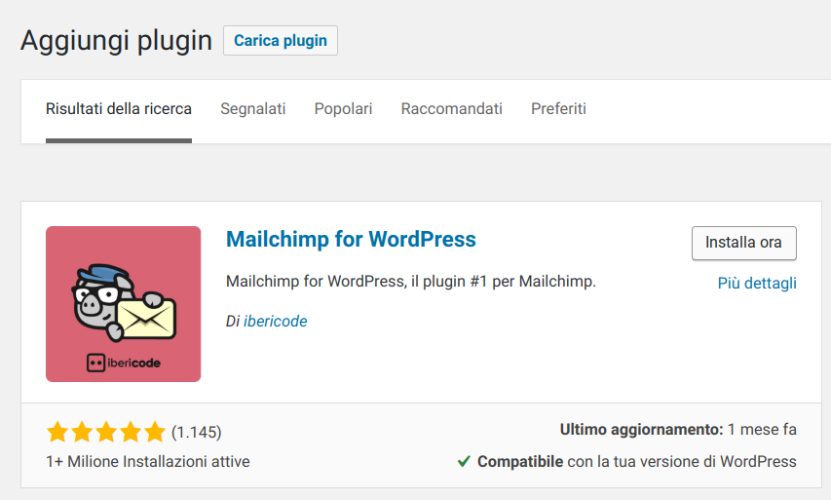
Terminata l’operazione, è arrivato il momento di connettere il plugin al nostro account online di MailChimp. Nella barra laterale di sinistra del sito basato su WordPress individuiamo la nuova sezione MailChimp for WP, quindi selezioniamo MailChimp e clicchiamo sul link Ottieni la tua chiave API qui.
Verremo ora reindirizzati alla pagina personale di MailChimp online, facciamo uno scroll verso il basso fino a raggiungere la sezione Your API keys (Le tue chiavi API) e pigiamo sul tasto Create A Key (Crea una chiave). Dopo pochi secondi il sistema elaborerà in automatico una nuova chiave, visualizzata sotto il campo API key (Chiave Api), che andremo a copiare e incollare nel campo Chiave API della sezione MailChimp API Settings (Impostazioni MailChimp API) di WordPress.
Aggiungiamo ora il modulo MailChimp basato sulla lista del nostro account, selezionando prima l’opzione Form e poi cliccando su Aggiungi nuovo modulo. Di default il modulo contiene l’indirizzo email e il pulsante Iscriviti, possiamo comunque aggiungere nuovi campi (come ad esempio Nome e Cognome) sotto l’intestazione Lista dei campi.
Arrivati a questo punto, non ci resta che copiare lo shortcode e incollarlo all’interno di un post, una pagina o un widget nella sidebar.
Prima di lasciarci, se siete interessati a realizzare una piccola rendita online vi consigliamo la lettura della guida sulle 30 idee per fare più soldi e guadagnare.
© RIPRODUZIONE RISERVATA




