Una guida pratica su come trasferire musica da PC a telefono sia per smartphone Android che per iPhone.

L’amore per la musica unisce tutti, così come la passione per lo smartphone. Non c’è da stupirsi quindi che siano in tanti a domandarsi in che modo sia possibile trasferire musica da PC a telefono, un’esigenza che nasce dal trasporto naturale per le note musicali e da uno stile di vita basato ormai più sulle app dello smartphone anziché sulla realtà.
Il trasferimento delle canzoni conservate nella memoria interna del computer allo smartphone è un’operazione semplice, alla portata di tutti. Ciò indipendentemente dal sistema operativo (Android o iOS) dello smartphone. Esistono numerosi metodi per trasferire le canzoni da computer a smartphone: tramite il classico cavo USB o il Bluetooth, oltre alla rete Wi-Fi e a programmi specifici come iTunes.
Passeremo in rassegna ciascuno di essi nella nostra guida su come trasferire musica da PC a telefono, con le istruzioni dettagliate per compiere tale operazione in modo semplice e veloce. Nella prima parte, affronteremo il problema parlando dei cellulari con sistema operativo Android. Nella seconda e ultima parte, invece, illustreremo sia le due diverse soluzioni per i possessori di un iPhone (con iTunes e senza iTunes) che l’utilizzo della rete Wi-Fi mediante il programma AirDroid e i servizi di cloud storage.
Trasferire musica da PC a telefono
Trasferire musica da PC a telefono Android
Gli utenti proprietari di uno smartphone Samsung o Huawei (e tutte le altre marche che adottano per i loro dispositivi il sistema operativo mobile di Google) hanno l’opportunità di trasferire la musica da PC al telefono Android collegando quest’ultimo al computer tramite cavo USB o Bluetooth. Ecco i passaggi da seguire.
Con cavo USB
Prima di tutto, occorre collegare il telefono al PC tramite cavo USB. Trascorsi pochi secondi, il sistema riconosce il dispositivo mobile e avvia la configurazione automatica. Una volta terminata, comparirà una schermata intitolata Il dispositivo è pronto.
Clicchiamo ora sull’icona della cartella presente nel Dock di Windows 10 e selezioniamo la voce corrispondente al nostro telefono presente nella barra laterale di sinistra (accanto si trova l’icona del telefono). Se nella nuova schermata non viene visualizzata alcuna cartella, dobbiamo accertarci che il cavo USB venga utilizzato per il trasferimento dei file e non per la ricarica. Per fare questo, apriamo le Impostazioni dello smartphone, selezioniamo la scheda Dispositivi collegati, quindi clicchiamo sulla voce USB e, nella nuova schermata, aggiungiamo una spunta accanto alla voce Trasferimento di file. Dopo pochi secondi, il PC sarà in grado di “leggere” la memoria interna del telefono.
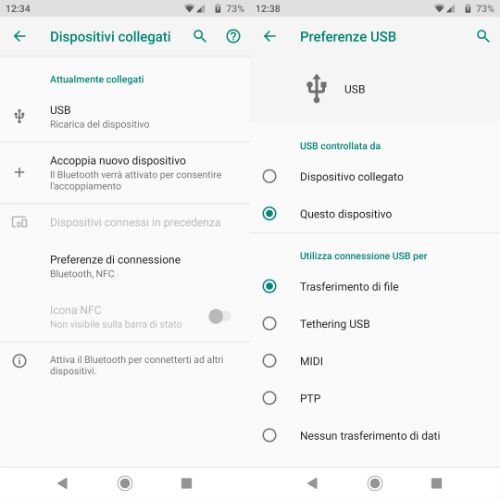
A questo punto, selezioniamo la voce Memoria interna condivisa, cerchiamo quindi la cartella dove vogliamo trasferire la canzone desiderata (quella predefinita per gli smartphone Android si chiama Music) e trasciniamo qui il file audio in formato .mp3 presente nel computer tramite l’azione del drag and drop (selezione del file, trascinamento in una specifica cartella, rilascio del file). Niente di più facile.
Con il Bluetooth
Grazie alla tecnologia Bluetooth, si ha la possibilità di trasferire musica da PC a telefono senza cavo USB. Per prima cosa, occorre attivare il Bluetooth sia da computer che da smartphone Android. In un PC con sistema operativo Windows 10 bisogna aprire il menu Start (icona Windows in basso a sinistra), selezionare Impostazioni (icona dell’ingranaggio), quindi cliccare sulla sezione Dispositivi e spostare l’interruttore posizionato sotto la voce Bluetooth su Attivato. In alternativa, si fa clic sull’icona ^ posizionata nel Dock e si seleziona il simbolo del Bluetooth (da grigio diventa blu). Dallo smartphone, invece, è sufficiente fare uno swipe verso il basso e pigiare sull’icona del Bluetooth.
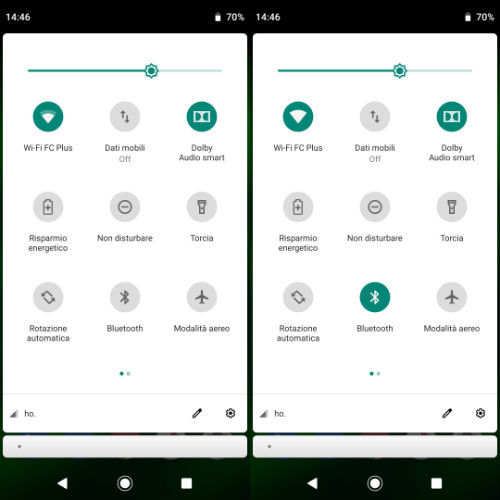
Procediamo ora con il trasferimento del file audio dal PC al telefono. Entriamo di nuovo nella cartella dove abbiamo conservato il brano musicale, clicchiamo dunque il tasto destro sul file, selezioniamo il comando Invia a e, nel menu a tendina che si apre, premiamo sulla voce Dispositivo Bluetooth.
Clicchiamo adesso due volte sull’icona corrispondente al nostro telefono. Dopo pochi istanti, nell’avviso che riceveremo nello smartphone, premiamo sul pulsante Accoppia, quindi sul tasto Accetta e attendiamo il trasferimento della musica. Per trovare la canzone appena inviata dal computer, occorre aprire il proprio File Manager ed effettuare il seguente percorso: Audio, Sconosciuto, Bluetooth.
Trasferire musica da PC a iPhone
Contrariamente a quanto si possa credere, l’abbinamento computer Windows e dispositivo iOS non esclude la possibilità di trasferire musica da PC a iPhone. L’operazione può essere eseguita con iTunes e senza iTunes, senza avere bisogno del Mac.
Spiegheremo ora come fare, con una guida passo dopo passo per consentire a tutti di ascoltare sul proprio iPhone i brani musicali conservati nella memoria del computer con sistema operativo Windows.
Con iTunes
iTunes è l’app nativa di Apple per riprodurre i file musicali e organizzarli. Chi non possiede un Mac non deve però preoccuparsi, in quanto può trasferire musica da PC a iPhone con iTunes anche se il suo computer ha Windows come sistema operativo. Infatti, Windows Store include al suo interno l’app ufficiale di iTunes, realizzata da Apple per i proprietari di un PC con la versione di Windows più aggiornata (Windows 10).
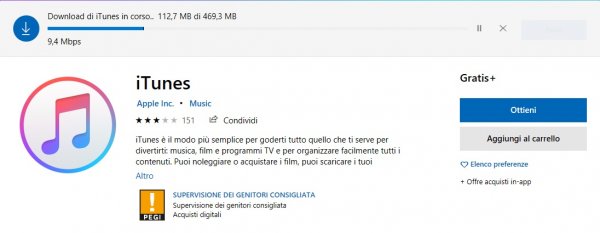
Saltiamo la procedura dell’installazione, ampiamente trattata nella nostra guida su come passare dati da iPhone a PC, concentrandoci invece sul trasferimento della musica. Dopo aver collegato iPhone al PC tramite il cavo Lightning, facciamo tap sul bottone Autorizza del dispositivo mobile e selezioniamo il tasto Continua sul computer. Da questo momento, i due device sono pronti a dialogare tra loro.
Pochi secondi più tardi, nella schermata principale di iTunes compare l’icona dell’iPhone (in alto a sinistra), che andremo a selezionare per poi cliccare sulla sezione Musica posizionata sotto la voce Riepilogo. A questo punto, è sufficiente aggiungere la spunta accanto alla voce Sincronizza musica, andando poi a scegliere l’opzione Tutta la libreria musicale se si desidera sincronizzare tutti i brani presenti su iTunes. In alternativa, tramite l’opzione Playlist, Artisti, Album e generi selezionati, si può compiere una scelta più mirata. Per confermare la scelta bisogna cliccare sul tasto Applica.
Possiamo inoltre fare a meno del cavo Lightning, a patto che i due dispositivi siano connessi alla stessa rete Wi-Fi. Basterà selezionare di nuovo l’icona dell’iPhone dal menu di iTunes, cliccare sull’opzione Riepilogo e aggiungere la spunta accanto alla voce Sincronizza con iPhone via Wi-Fi.
Senza iTunes
È possibile trasferire la musica da PC a iPhone senza iTunes? La risposta è affermativa. Merito del programma AirDroid, che funziona sia sul Mac che sul computer con sistema operativo Windows, oltre a essere disponibile come app su Google Play Store (Android) e App Store (iOS).
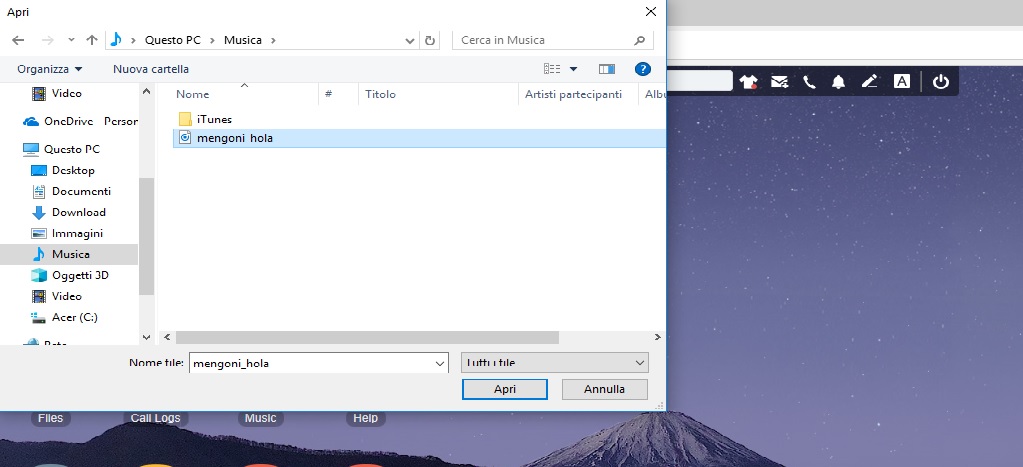
Le funzionalità avanzate di AirDroid consentono di bypassare l’utilizzo di iTunes, grazie alla connessione dei due dispositivi (PC e iPhone) tramite il sito online e l’app del programma. Per prima cosa, scarichiamo l’applicazione AirDroid per iOS, quindi avviamo il programma con il browser Internet da computer. A questo punto, dall’app appena scaricata, selezioniamo la scheda My devices, facciamo tap sulla voce AirDroid Web e premiamo sul comando Scan QR Code. Dopo pochi secondi, sul computer apparirà un QR Code, che andremo a confermare avvicinando il nostro iPhone davanti allo schermo del PC.
Adesso che i due device sono sincronizzati, dalla schermata principale di AirDroid Web bisogna cliccare sull’icona del file posizionata nella colonna di destra. Si verrà reindirizzati in automatico alla cartella Documenti del PC. Da qui, è possibile selezionare in maniera semplice e veloce la cartella Musica e il file audio che si desidera trasferire al telefono. Terminata l’operazione, sulla home screen dell’app comparirà la canzone appena sincronizzata usando la versione web di AirDroid.
Trasferire musica da PC a telefono via cloud
L’ultima opzione che rimane per trasferire musica da PC a telefono ha per oggetto i servizi di cloud storage, spazi d’archiviazione online che consentono agli utenti di memorizzare i propri dati in una memoria virtuale offerta da terze parti e di poterli gestire in qualunque momento indipendentemente dal dispositivo in uso.
Google e Apple offrono il loro servizio di cloud tramite Google Drive e iCloud. Anche Microsoft da tempo garantisce una soluzione analoga grazie a OneDrive. Tra i migliori servizi cloud di terze parti figura infine Dropbox, che insieme a OneDrive è stato uno dei primi spazi d’archiviazione online.
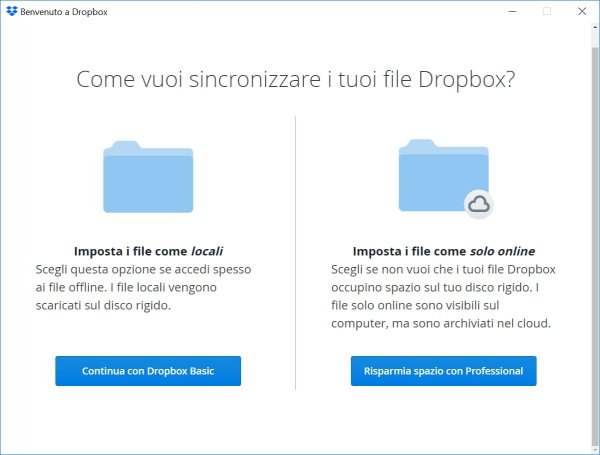
Il loro funzionamento è molto semplice. Per prima cosa bisogna scaricare l’app gratuita da smartphone. Ad eccezione di iCloud (esclusiva iOS, di cui è però disponibile il client desktop per i possessori di un PC Windows grazie a iCloud Drive), tutti gli altri servizi si integrano alla perfezione sugli smartphone Android e sui dispositivi iOS (iPhone e iPad).
Una volta terminato il download dell’applicazione, ci colleghiamo da PC al client desktop. Al primo avvio verrà richiesto di eseguire il login con le proprie credenziali (Google, Apple, Microsoft) o la registrazione (Dropbox). Nel caso specifico di iCloud (e iCloud Drive) sarà necessario inserire il nostro ID Apple.
Arrivati a questo punto, il servizio di cloud storage selezionato ci chiederà di sincronizzare i dati presenti nel computer, tra cui anche i file musicali che desideriamo trasferire al telefono. Grazie all’app per smartphone e la sincronizzazione attiva sia da desktop che da mobile, la musica presente sul computer e sincronizzata tramite il client desktop di uno dei servizi a scelta tra Google Drive, iCloud/iCloud Drive, OneDrive e Dropbox è disponibile anche su smartphone accedendo all’applicazione scaricata in precedenza.
Chi lo desidera, può salvare nella memoria interna del telefono la musica sincronizzata tramite cloud da PC. Ad esempio, i possessori di un iPhone non devono far altro che aprire l’app File, selezionare il brano musicale, quindi fare tap sull’icona della nuvola con la freccia verso il basso.
Importante: i servizi di cloud storage non offrono uno spazio d’archiviazione illimitato. Nella loro versione gratuita garantiscono uno spazio che di solito si aggira dai 2 ai 15 GB. In qualsiasi momento è possibile eseguire un upgrade del proprio piano, passando ad uno a pagamento.
Di seguito il riepilogo dei piani di ciascuna soluzione cloud presentata qui sopra:
- Google Drive: 15 GB (gratis), 100 GB (1,99 €/mese), 200 GB (2,99 €/mese)
- iCloud: 5 GB (gratis), 50 GB (0,99 €/mese), 200 GB (2,99 €/mese), 2 TB (9,99 €/mese)
- OneDrive: 5 GB (gratis), 50 GB (2,00 €/mese)
- Dropbox: 2 GB (gratis), 1 TB (8,25 €/mese), 2 TB (16,58 €/mese)
Sullo stesso argomento, segnaliamo la guida su come passare dati da iPhone a PC.
Se si è invece interessati ad approfondire l’argomento dei servizi cloud, consigliamo la lettura della guida su cos’è e come funziona Dropbox, oltre al confronto tra Dropbox e Google Drive.
© RIPRODUZIONE RISERVATA





