Hai bisogno di registrare lo schermo del tuo PC ma non sai come fare? Ecco con quali programmi puoi farlo gratuitamente sia da Windows che da macOS.

Hai bisogno di registrare un video tutorial? Magari vuoi mostrare a un tuo collega o conoscente una procedura da eseguire sul PC? O ancora, sei un gamer e desideri salvare un tuo gameplay? Allora la registrazione dello schermo è ciò che fa per te.
Si tratta di una funzionalità comoda e gratuita, disponibile sia per PC Windows 10 e 11 che per Mac. Ci sono infatti alcuni strumenti interni ai sistemi operativi e combinazioni di tasti che possono tornarti parecchio utili, sia per una semplice cattura dello schermo che per aggiungerci la traccia audio. E in alternativa, esistono anche alcuni altri programmi che svolgono funzionalità simili.
Se ancora non hai idea di come si faccia e non conosci i software ufficiali e non, leggi questa guida per scoprire tutte le possibilità a tua disposizione. È un gioco da ragazzi!
I programmi ufficiali
Con le ultime versioni dei sistemi operativi Windows e macOS, sono state le stesse Microsoft ed Apple ad integrare strumenti avanzati per la cattura dello schermo. Così che registrare ciò che si sta facendo diventa molto più semplice del previsto, con o senza audio.
Ti basta conoscere che programmi aprire o quali combinazioni di tasti sono richieste e vedrai che la procedura è più semplice di quanto immaginavi.
Da Windows 11
Se sei in possesso della più recente versione del sistema operativo di Microsoft, allora sappi che esiste un’app predefinita per poter registrare lo schermo del tuo PC. Stiamo parlando di Strumento di cattura, che puoi iniziare ad usare aprendo l’app dal menu Start.
Una volta che il programma sarà aperto, tutto quello che devi fare è verificare se la funzionalità di registrazione video è già attiva. In che modo? Facendo clic sull’icona della telecamera, posta nella barra degli strumenti. Nel caso, ti basta fornire i consensi di accesso per risolvere.
A questo punto, premi il tasto “+ Nuovo” e aiutati con il cursore del mouse per evidenziare la porzione di schermo da registrare. Che può essere l’intero desktop o solo una singola parte di finestra. Per concludere, premi il tasto “Partenza” e la registrazione partirà in automatico.
Spunterà un secondo menu, visibile solo a te ma che verrà rimosso in fase di riproduzione del video. E qui ci sono tutti i comandi utili per poter mettere in pausa, interrompere o cancellare la registrazione.
Una valida alternativa è l’Xbox Game Bar, ossia un tool studiato inizialmente per i gamer ma che può essere utilizzato anche per altri scopi. Rispetto allo strumento di cattura di Windows, con questo è possibile anche registrare l’audio.
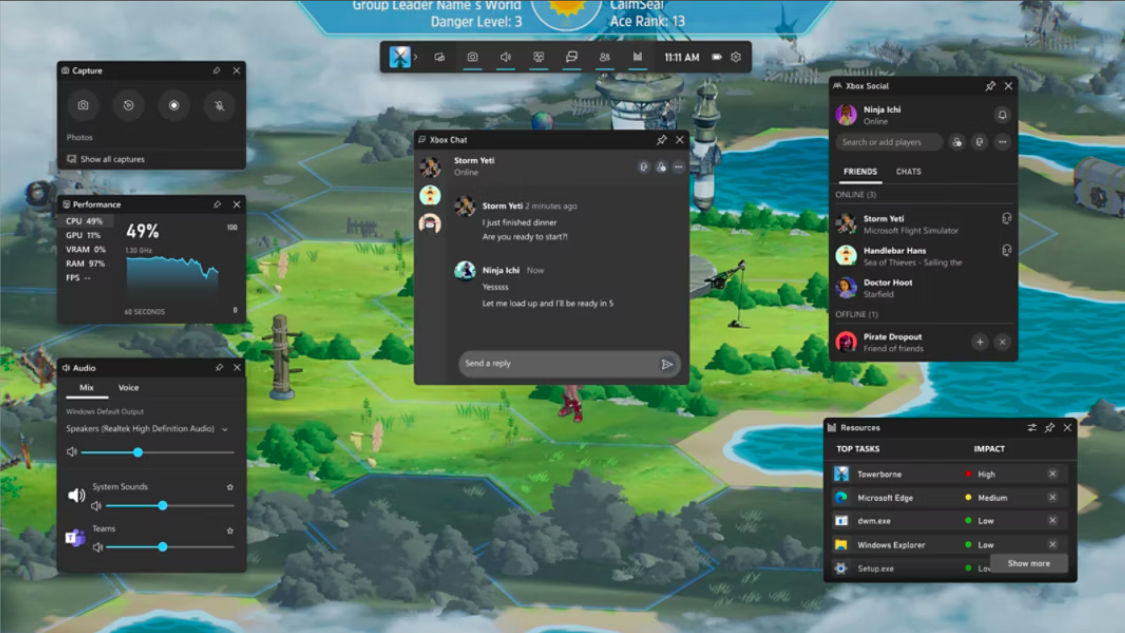 Xbox Game Bar
Ecco come funziona
Xbox Game Bar
Ecco come funziona
Per prima cosa, bisogna attivare il programma facendo clic col tasto destro sulla barra delle applicazioni e poi premendo su “Impostazioni della barra delle applicazioni”. Ora cerca Xbox Game Bar nella barra apposita e clicca la voce “Abilita BXbox Game Bar”. Ultimo passaggio, metti la spunta sull’opzione “Apri Xbox Game Bar utilizzando questo pulsante su un controller”.
A questo punto ti basterà premere la combinazione di tasti Win+G per avviare la registrazione dello schermo. O in alternativa, cercare l’app nella barra di ricerca e aprirla. Tramite le opzioni di cattura in alto a sinistra, potrai premere sul pallino per avviare il rec (o Win+Alt+R), aggiungere la webcam, includere l’audio (o Win+Alt+M), mettere in pausa e interrompere il tutto.
Da Windows 10
Anche con Windows 10, versione più datata del software di sistema di Microsoft per PC, c’è la possibilità di effettuare la registrazione dello schermo direttamente con un software interno. Non è presente lo Strumento di cattura, mentre la Xbox Game Bar è attivabile in qualsiasi momento.
E il procedimento è molto simile a quello già descritto per Windows 11, con alcune differenze. Devi quindi per prima cosa verificare che il servizio sia già attivo, premendo sul “tasto Start”, facendo clic sulle “Impostazioni” – simbolo dell’ingranaggio – e poi scorrendo fino a trovare la voce “Giochi” sulla sinistra.
Si aprirà a questo punto il menu dell’Xbox Game Bar, in cui verificare che il cursore di fianco ad “Attivato” sia impostato su ON. Il consiglio è anche in questo caso di mettere la spunta sulla voce “Apri Xbox Game Bar utilizzando questo pulsante su un controller”, così da poter sfruttare le combinazioni di tasti.
Ora sarai pronto per tornare nella schermata principale del tuo PC e aprire l’app con la combinazione di tasti Win+G. O in alternativa, cercando l’app nella barra di ricerca Windows.
Attenzione: le combinazioni di tasti per attivare i comandi sono leggermente diversi rispetto a Windows 11. Premendo sulla tastiera Win+Alt+R si avvia la registrazione del desktop e la si può interrompere, con Win+Alt+M si attiva o disattiva il microfono, mentre con Win+Alt+G si può registrare lo schermo per soli 15 secondi.
Da macOS
Per tutti i proprietari di un computer con macOS, ci sono alcune soluzioni interne offerte da Apple che danno modo di ottenere una cattura schermo completa e in alta definizione sfruttando QuickTime Player.
Si tratta un’app installata di default su tutti i Mac e i MacBook, anche i più datati. Il suo compito principale è di garantire la riproduzione dei contenuti multimediali, ma c’è anche una comoda funzionalità per registrare lo schermo.
Se vuoi provarla subito, devi per prima cosa aprire il programma dalla cartella “Applicazioni” o dal “Folder” di macOS, per poi eseguire File > Nuova registrazione schermo.
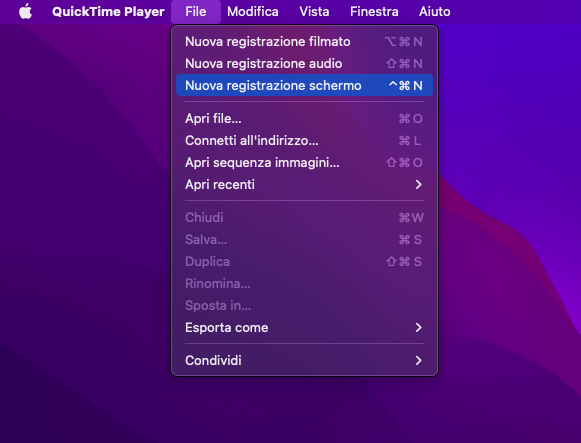 Quick Time Player
Come avviare la registrazione schermo
Quick Time Player
Come avviare la registrazione schermo
A questo punto, prima di far partire la cattura, hai la possibilità di cliccare la freccia accanto al pulsante “Registra” per modificare le impostazioni di registrazione. Molto utile se vuoi configurare un microfono per registrare la tua voce o un altro audio, ma anche per regolare il volume col cursore.
Puoi inoltre far sì che venga mostrato un cerchio nero intorno al puntatore quando clicchi, soluzione indicata soprattutta per i tutorial. Per attivare l’opzione, ti basta premere su “Mostra clic del mouse nella registrazione”. Infine, seleziona il tasto “Registra” e scegli se catturare una porzione o l’intero desktop.
Per interrompere la cattura, puoi fare clic sul pulsante “Interrompi” o, in alternativa, eseguire la combinazione di tasti Command + Ctrl + Esc.
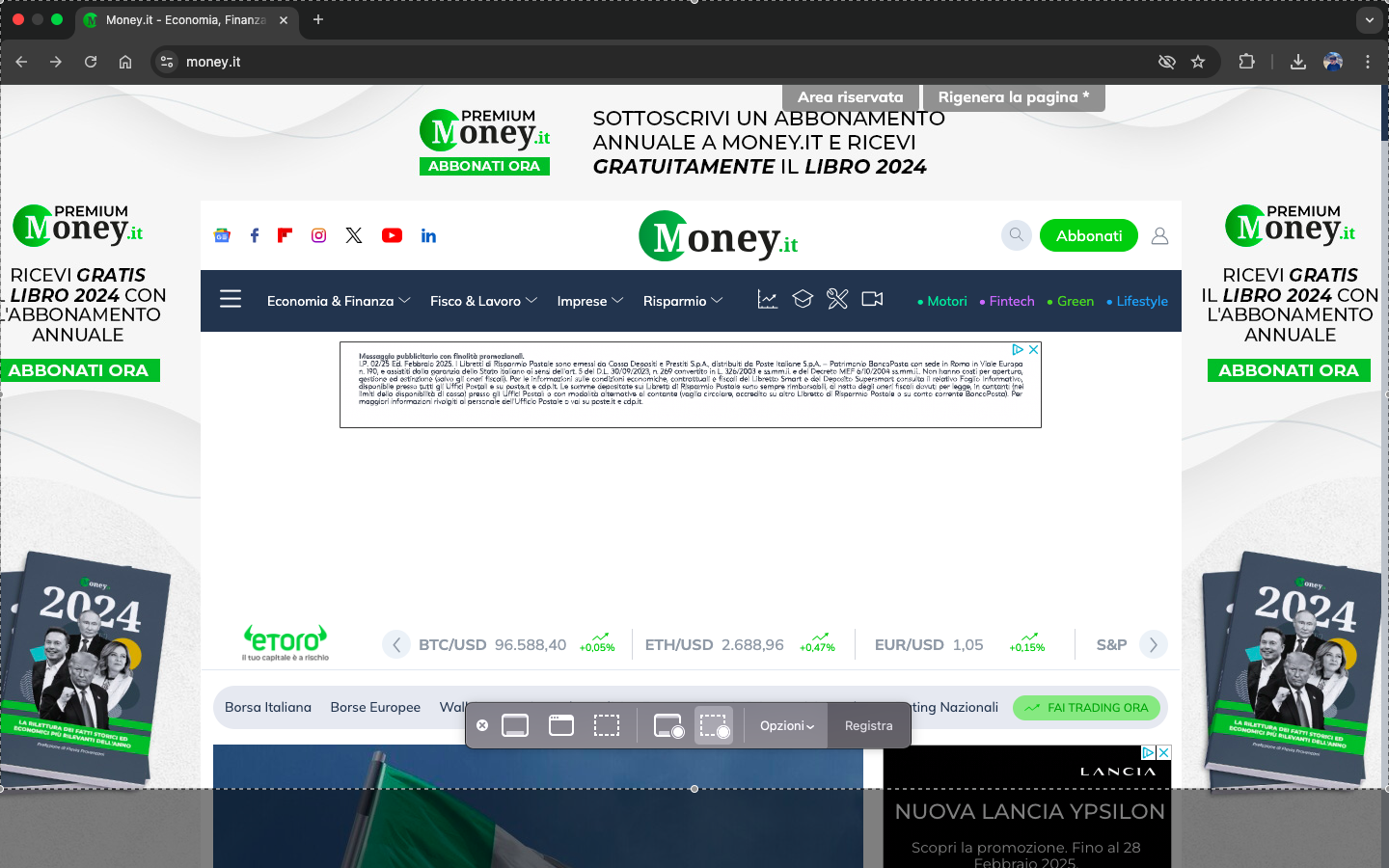 Quick Time Player
La vecchia interfaccia
Quick Time Player
La vecchia interfaccia
Se hai una versione di macOS datata, l’interfaccia potrebbe essere leggermente diversa e mostrare un menu di comandi nella parte inferiore dello schermo. In questo caso, puoi decidere coi primi pulsanti quali parti dello schermo catturare, mentre premendo su “Opzioni” puoi attivare un microfono o il cerchio nero sul cursore quando fai clic.
Le alternative non ufficiali
Se non sei soddisfatto delle funzionalità che offrono i programmi ufficiali che ti abbiamo proposto, allora potresti valutare la possibilità di affidarti a software di terze parti. Disponibili sia per Windows che macOS, con diversi strumenti extra e funzionalità gratuite.
iSpring Cam Pro
Uno dei più gettonati in questo senso è iSpring Cam Pro, un potente software gratuito che offre tantissimi tool per l’editing video. E tra questi, c’è anche lo strumento per avviare la registrazione dello schermo.
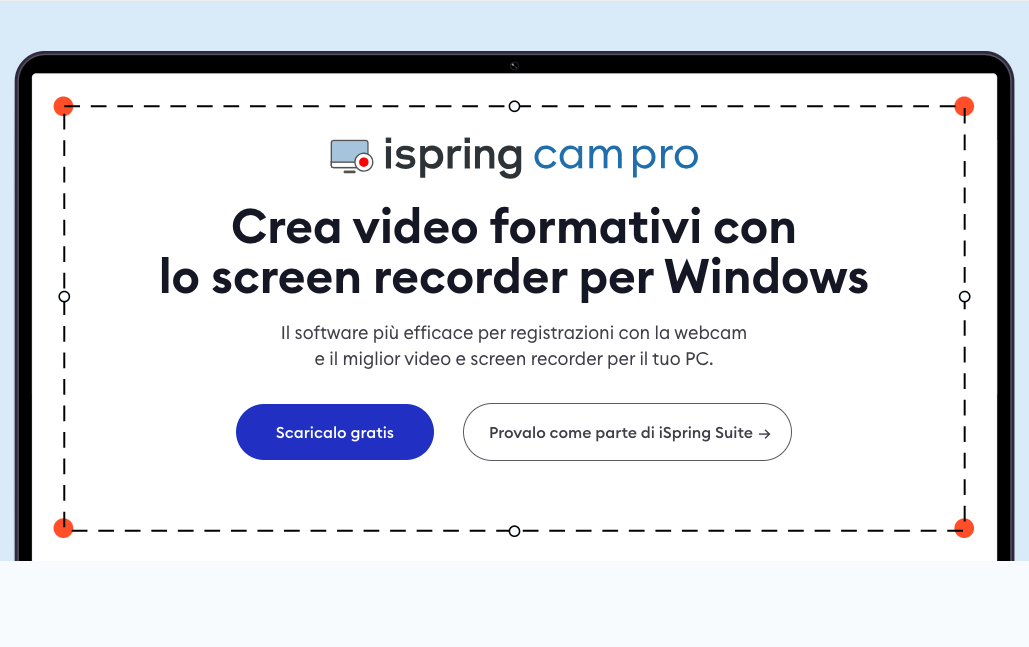 iSpring Cam Pro
Cos'è e come funziona
iSpring Cam Pro
Cos'è e come funziona
Se sei interessato e vuoi provarlo, ti basta andare su questa pagina e far partire il download automatico. Oltre alla semplice cattura dello schermo, puoi anche usufruire di feature secondarie come la registrazione di voci fuori campo, l’evidenziatura delle azioni svolte col mouse e via dicendo.
Ma non solo, perché avrai anche modo di registrare la sequenza di tasti premuti sulla tastiera e di aggiungere effetti sonori, musica e molto altro.
Attenzione: per poter usufruire del servizio in maniera completa, è necessario attivare un piano in abbonamento. iSpring Cam Pro offre comunque una prova gratuita di 14 giorni, attivabile da questa pagina. Ricorda di annullare il rinnovo automatico, così da non spendere nulla terminato il free trial.
Camtasia
Un altro software parecchio apprezzato dagli utenti per poter effettuare la cattura dello schermo del proprio PC è CamTasia. Ossia un programma che si presenta con un aspetto molto professionale e che propone strumenti altrettanto efficienti.
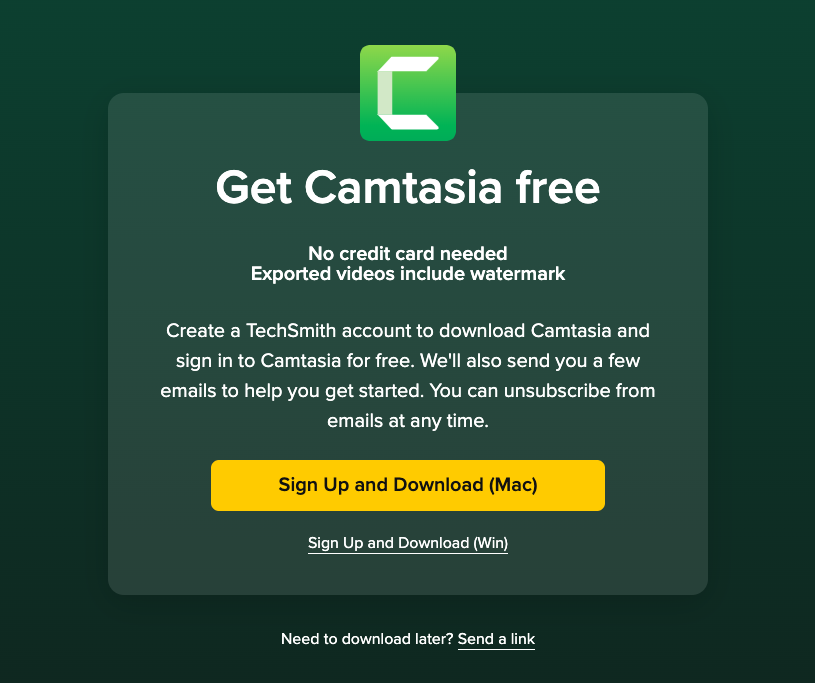 Camtasia
Cos'è e come funziona
Camtasia
Cos'è e come funziona
Disponibile sia per Windows che per Mac da questa pagina, propone una versione gratuita con i watermark presenti nel video o una a pagamento. Con i tre tagli Essentials, Create e Pro che costano rispettivamente 197,94€, 274,01€ e 549,11€ all’anno.
Sceenpresso
C’è infine Screenpresso, un tool gratuito che dà modo di usufruire di una lunga serie di strumenti utilissimi per la registrazione del desktop del PC. Per esempio, si può catturare una singola porzione dello schermo, con effetti e filtri per rendere i video unici e pronti all’uso.
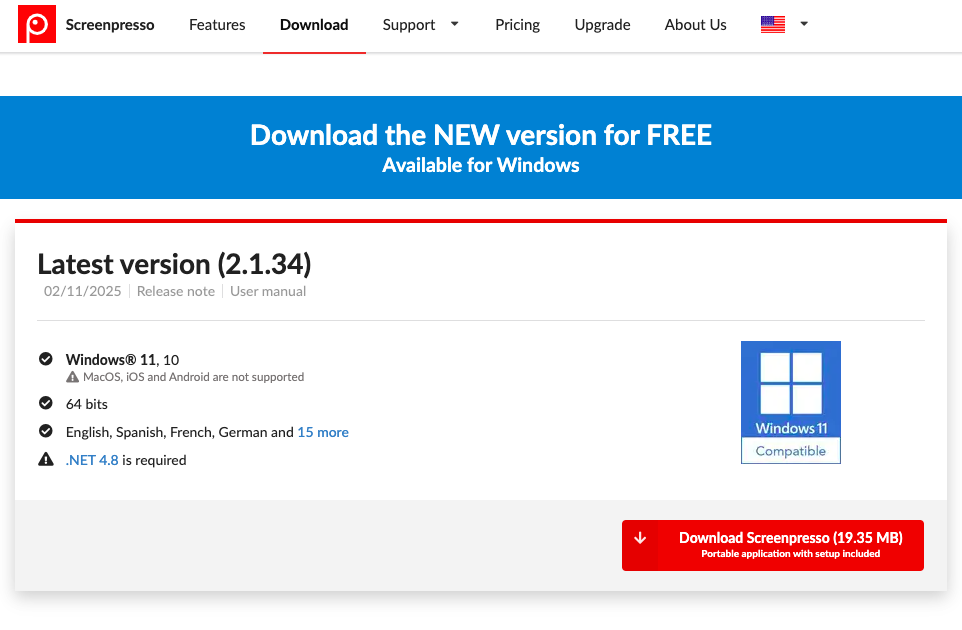 Screenpresso
Cos'è e come funziona
Screenpresso
Cos'è e come funziona
Anche in questo caso, come per Camtasia, c’è la possibilità di attivare un piano gratuito a questa pagina con la presenza di un watermark nei video esportati. La versione a pagamento costa invece 29,99€ una tantum e propone tante funzionalità aggiuntive.
© RIPRODUZIONE RISERVATA








