Una guida completa su come configurare un modem TP-Link: i passaggi da seguire per connettere alla rete Wi-Fi di casa tutti i dispositivi.

Il vecchio router di casa si è rotto e, dopo aver acquistato un modem TP-Link, non si riesce a completare la configurazione in maniera corretta? Niente paura, si tratta di una situazione che capita con una frequenza maggiore di quanto si pensi, vuoi per i guasti di cui sono vittime tali dispositivi, vuoi per la popolarità dell’azienda cinese attiva nel settore delle apparecchiature di rete e telecomunicazioni.
Dopo aver visto come configurare il modem con Fastweb, spiegheremo ora come eseguire la configurazione del modem TP-Link da zero, dopo essere tornati a casa dal centro commerciale o dopo aver ricevuto l’ordine di Amazon o di un altro sito di e-commerce, con il modem (o il router) da estrarre ancora dalla scatola. Si tratta di un’operazione che richiede una discreta attenzione e un’infarinatura di base sull’impostazione delle reti Wi-Fi.
Cercheremo di rendere la guida su come configurare il modem TP-Link più chiara possibile, illustrando in maniera esaustiva i passaggi da seguire per connettere tutti i dispositivi mobili (smartphone, tablet) e fissi (computer) alla rete Wi-Fi domestica. Nella parte conclusiva elencheremo un paio di contatti utili della società asiatica nell’eventualità che si riscontrino problemi al termine della configurazione.
Importante: per il tutorial ci siamo serviti del modem/router TP-Link modello TD‑W8980 con tre antenne. Alcune voci potrebbero differire, ma la procedura rimane in buona sostanza la stessa.
Come configurare modem TP-Link
Operazioni preliminari
Prima di configurare il modem TP-Link è necessario che il dispositivo venga collegato alla rete di alimentazione e alla linea telefonica. Una volta tolto dalla scatola, posizionare il router vicino alla presa telefonica, dove si è soliti tenere il telefono di casa (fisso o cordless non fa differenza). In genere, insieme al modem (o router) sono venduti anche il cavo Internet, il cavo Ethernet e il classico filtro ADSL tripolare.
Consigliamo prima di tutto di collegare il cavo di alimentazione del modem alla presa elettrica, prendere quindi il filtro e collegarlo alla linea del telefono, inserendo poi un’estremità del cavo Internet del router nella presa ADSL e un’estremità del cavo del telefono nella presa Phone del filtro. Gli altri due capi dei fili vanno invece inseriti rispettivamente nella presa ADSL del router e nella presa gemella posizionata nel telefono.
A questo punto non ci resta che accendere il modem pigiando il tasto ON/OFF. Se i passaggi precedenti sono stati eseguiti in maniera corretta, nel giro di pochi minuti si accenderanno le prime luci posizionate da sinistra a destra corrispondenti all’accensione del dispositivo e alla presenza della linea ADSL.
Configurare modem TP-Link per l’accesso a Internet
Siamo ora pronti a configurare il modem TP-Link per l’accesso a Internet da computer, smartphone e tablet. Per prima cosa bisogna collegarsi al pannello del router: apriamo un browser Internet qualsiasi, digitiamo quindi l’indirizzo IP 192.168.1.1 nella barra degli indirizzi del browser e inseriamo la parola admin sia nel primo che nel secondo campo come credenziali per eseguire il login (clic sul tasto Login).
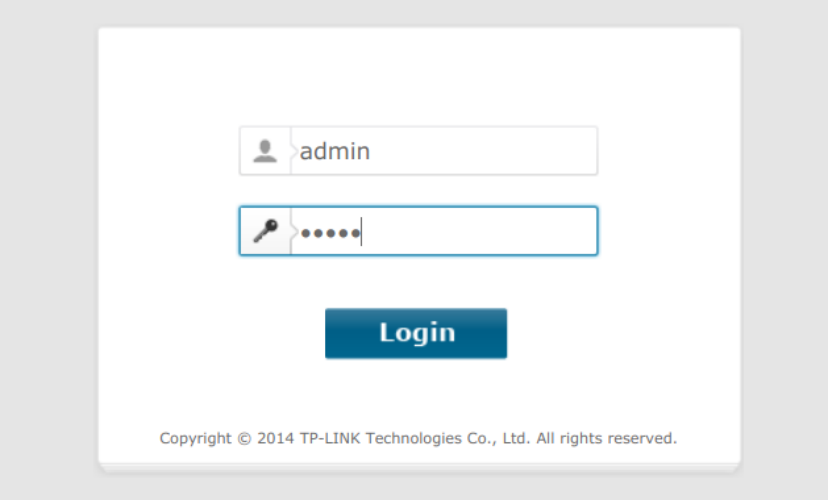
Se digitando la sequenza numerica dell’IP il computer restituisce un errore, andate a questo indirizzo per scoprire l’indirizzo IP esatto. Quest’ultimo va poi copiato e incollato nella barra degli indirizzi in sostituzione della stringa 192.168.1.1.
Importante: gli utenti che hanno un modello diverso da quello impiegato per la redazione della guida trovano l’indirizzo IP da digitare nella parte posteriore del modem, accanto alla voce IP posizionata sotto l’intestazione Default Settings. Lo stesso discorso vale per le credenziali di accesso al pannello di amministratore del modem, che corrispondono ai nomi trascritti accanto alle voci Username e Password.
Una volta eseguito l’accesso al pannello di configurazione del modem occorre selezionare l’opzione Quick Setup posizionata in alto a sinistra, quindi cliccare sul tasto Next per avanzare. La prima operazione che ci viene richiesta è di inserire i valori di VPI (Virtual Path Identifier) e VCI (Virtual Channel Identifier) assegnati dal nostro provider, cioè dalla compagnia telefonica con cui abbiamo sottoscritto l’abbonamento ADSL.
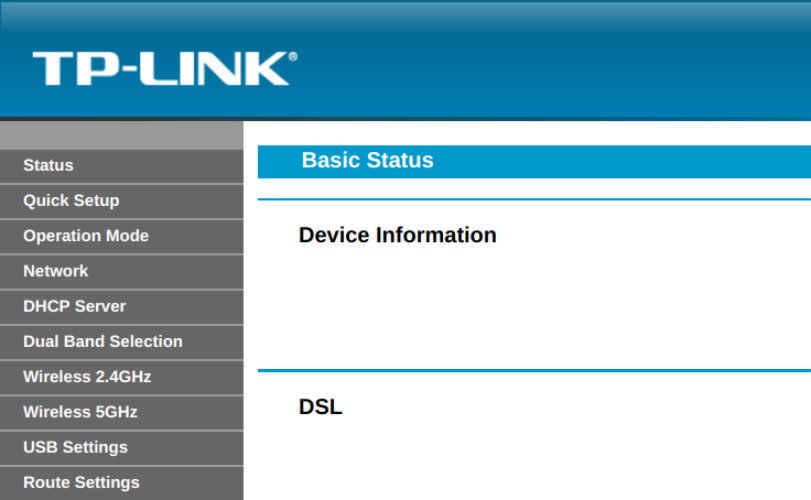
Se non si ha la più pallida idea di quali siano e dove trovarli, è importante sapere che il modem li assegna in automatico settandoli su 8 (VPI) e 35 (VCI), parametri validi per qualsiasi ADSL. Proseguire dunque avanti pigiando sul tasto Next. Nella nuova schermata compaiono i vari tipi di connessione WAN disponibili, lasciare il segno di spunta accanto a PPPoE o PPPoA e cliccare sul tasto Next.
Arrivati a questo punto bisogna digitare le credenziali per la connessione alla linea ADSL fornite dal provider di rete. Di seguito le credenziali dei provider più comuni:
- TIM: timadsl (username) / timadsl (password)
- Vodafone: vodafonedsl (username) / vodafonedsl (password)
- Infostrada: benvenuto (username) / ospite (password)
Importante: i modem TP-Link più recenti riconoscono in automatico i valori dei parametri da inserire durante la configurazione, dunque basterebbe verificare che non vi siano errori nella procedura automatica e cliccare sempre sul pulsante Next per completare la prima parte dell’operazione nel minor tempo possibile.
Siamo finalmente arrivati alla schermata più importante, quella relativa al nome e alla password da assegnare alla rete Wi-Fi di casa. Accanto alla voce Wireless Network Name va inserito il nome della rete, lasciamo poi inalterati i valori Italy (Region), Auto (Channel) e 11bgn mixed (Mode).
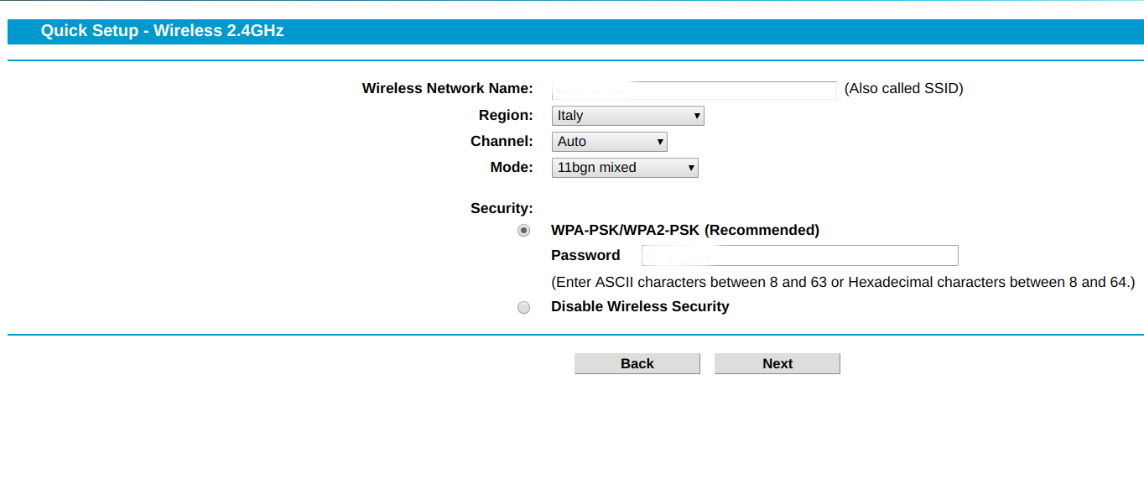
Nella sezione Security aggiungere il segno di spunta accanto alla voce WPA-PSK/WPA2-PSK (Recommended), così da assegnare una chiave di accesso alla rete Wi-Fi, e digitare la password desiderata nel campo omonimo. La parola di accesso deve avere una lunghezza minima di otto caratteri e si possono scegliere lettere, numeri e caratteri speciali. Si tratta di una delle chiavi di accesso più importanti, prendete spunto dalla guida su come cambiare password Gmail per sceglierne una sicura e a prova di hacker.
Confermiamo dunque la scelta del nome della rete Wi-Fi e della password pigiando sul tasto Next. Dopo pochi secondi si aprirà una pagina in cui vengono riepilogati tutti i valori indicati in precedenza. Se non c’è nessun errore, clicchiamo in rapida successione sui tasti Next, Save e Finish per ultimare la configurazione del modem TP-Link.
Importante: al termine dell’operazione si accenderà anche il led del segnale Wi-Fi posizionato al centro del modem (l’icona con le tacchette), andando così a completare l’accensione di tutte le spie led posizionate nella parte frontale del dispositivo. Prima di collegare il computer o i device mobili accertarsi che tale spia sia accesa.
Accedere alla rete Wi-Fi da computer
Una volta completata l’installazione del router è possibile accedere alla rete Wi-Fi dal computer. Se si possiede un PC con a bordo il sistema operativo Windows 10 bisogna cliccare sull’icona delle tacchette (segnale Wi-Fi), si seleziona la rete Wi-Fi da poco configurata, si fa poi clic sul tasto Connetti e si pigia sulla voce Connetti usando una chiave di sicurezza.
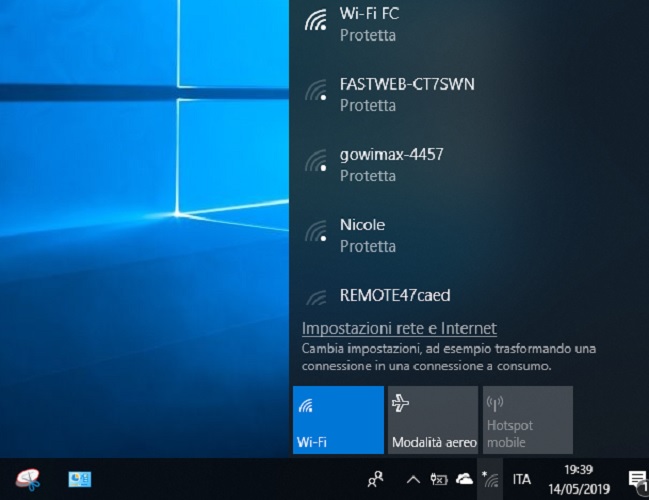
Digitare ora la password del Wi-Fi assegnata in precedenza nel campo vuoto della nuova schermata, cliccare quindi su Avanti per stabilire la connessione.
Se, invece, ci si deve collegare alla rete Wi-Fi dal Mac occorre cliccare sull’icona del Wi-Fi nella barra dei menu, selezionare quindi la rete desiderata e inserire la password. Al termine pigiare sul tasto Accedi per connettere il dispositivo alla rete Internet di casa.
Importante: se il modulo Wi-Fi è disattivato, per trovare una rete disponibile è sufficiente fare clic sull’icona del Wi-Fi e selezionare il comando Attiva Wi-Fi.
Accedere alla rete Wi-Fi da smartphone
Spieghiamo ora come accedere alla nuova rete Wi-Fi da smartphone, prendendo in considerazione sia i dispositivi Android che i device iOS (iPhone).
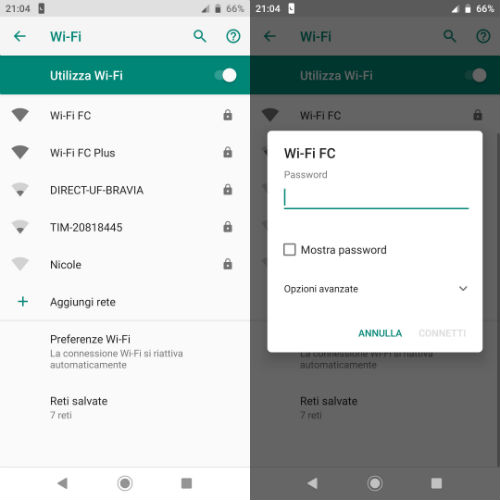
- Android: aprire le impostazioni (l’icona dell’ingranaggio), andare sulla scheda Rete e Internet, spostare la levetta da sinistra a destra (posizione ON) accanto alla sezione Wi-Fi per attivare il modulo. A questo punto selezionare la voce Wi-Fi, toccare la rete a cui si vuole accedere, quindi digitare la password e fare tap sul pulsante Connetti.
- iOS: aprile impostazioni, toccare la scheda Wi-Fi e spostare la levetta da sinistra a destra accanto alla voce Wi-Fi per il modulo. Selezionare ora la rete Wi-Fi preferita, quindi digitare la password e fare tap sul tasto Accedi. Se il parola di accesso è corretta, iPhone aggiungerà l’icona di una spunta (✓) accanto al nome della rete.
In caso di problemi
Qualora si riscontrino problemi nel configurare il modem TP-Link suggeriamo di inviare un’email in italiano all’indirizzo di posta elettronica support.it@tp-link.com, spiegando in maniera esaustiva il problema. In alternativa è possibile contattare il numero di telefono fisso 02 92392214.
Infine, nella sezione Supporto del sito ufficiale di TP-Link si accede alla categoria Download, dove sono presenti i manuali d’istruzione in formato PDF di tutti i prodotti commercializzati dall’azienda cinese. Per compiere una ricerca mirata dei file disponibili per il proprio dispositivo digitare il codice alfanumerico nel campo vuoto sotto l’intestazione Modello e cliccare sul risultato più pertinente per accedere ai relativi documenti.
Ricordiamo quanto sia importante avere un segnale Wi-Fi ottimale in casa, in modo da usufruire di un’esperienza appagante con i contenuti in streaming on demand di piattaforme come Netflix, Now TV e Dazn.
© RIPRODUZIONE RISERVATA





