La lista aggiornata dei migliori emulatori Android da scaricare su PC Windows e Mac.

State cercando un emulatore Android per usare un gioco che non riuscite a installare sul vostro smartphone? O volete semplicemente provare l’esperienza Android sullo schermo di un computer? Il nostro tutorial vi fornirà la risposta a tutte le domande che vi siete posti in queste ultime ore, senza trovare una soluzione convincente.
Molti pensano che emulare Android su un computer sia un’operazione complicata, alla portata soltanto degli utenti più esperti. In realtà tutti possono riuscirci, basta soltanto mantenere una giusta concentrazione e armarsi di pazienza e buona volontà per seguire l’intera procedura.
Di seguito elencheremo i migliori emulatori Android per PC Windows e Mac, con una lista aggiornata al 2019.
Emulatore Android: i migliori del 2019
BlueStacks
Gli appassionati di videogiochi che intendono usare il PC o il Mac per divertirsi con un gioco scaricabile esclusivamente sul Play Store di Google possono rivolgersi a BlueStacks, il più noto emulatore Android a livello internazionale. BlueStacks è disponibile gratuitamente sia per i PC Windows che per i dispositivi Apple che montano macOS.
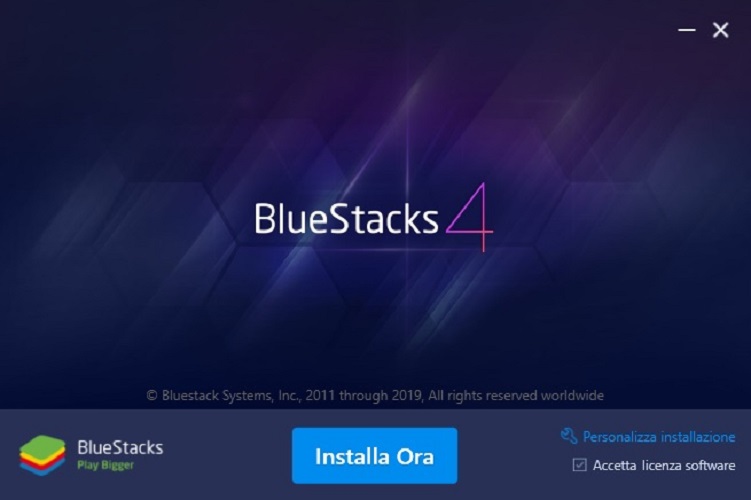
Se siamo in possesso di un Mac, colleghiamoci al sito ufficiale dell’emulatore e avviamo il download specifico per il sistema operativo macOS. Al termine dell’operazione clicchiamo due volte sul file BlueStacksInstaller-xx.dmg, quindi selezioniamo l’icona del programma e pigiamo sul tasto Installa per dare inizio all’installazione.
Non appena compare la schermata Estensione di Sistema Bloccata, clicchiamo sul pulsante Aprire Preferenze di Sicurezza e selezioniamo dalla finestra Sicurezza e Privacy il bottone Consenti. Dopodiché, la procedura d’installazione guidata proseguirà in automatico fino al termine, quando BlueStacks sarà pronto per l’uso.
Arrivati a questo punto possiamo aprire il Play Store di Google inserito all’interno della schermata principale dell’emulatore Android, cercare l’app di nostro interesse e avviare il download. Nulla di più semplice.
Qui sotto trovi i requisiti per l’utilizzo di BlueStacks su Mac:
- MacOS Sierra o versione superiore
- 4GB sia di memoria RAM che di spazio libero su disco
- Driver aggiornati (anche quelli della scheda grafica)
- Mac App Store aggiornato all’ultima versione
- Amministratore del Mac
Questi sono, invece, i requisiti per il corretto funzionamento dell’emulatore BlueStacks su Windows:
- Microsoft Windows 7 o versioni successive
- 2GB di RAM e 5GB di spazio libero su disco
- Processore AMD o Intel
- Driver grafici aggiornati
- Amministratore del PC
Avevamo già spiegato la procedura d’installazione di Bluestacks su PC Windows nel corso della guida su come scaricare Aptoide, uno store alternativo al Play Store.
Altri emulatori Android per il game su computer che vi consigliamo di provare sono Nox, MeMu e KoPlayer.
Android Studio
Esiste poi una categoria di utenti interessata a scaricare un potente emulatore Android sul computer, indipendentemente sia un PC o un Mac: gli sviluppatori di app. Infatti, se da un lato è possibile creare app gratis attraverso semplici programmi pensati anche per chi non ha competenze in informatica, dall’altra parte vale è importante sottolineare il lavoro “dietro le quinte” per la maggior parte delle applicazioni scaricabili sul Play Store di Google.
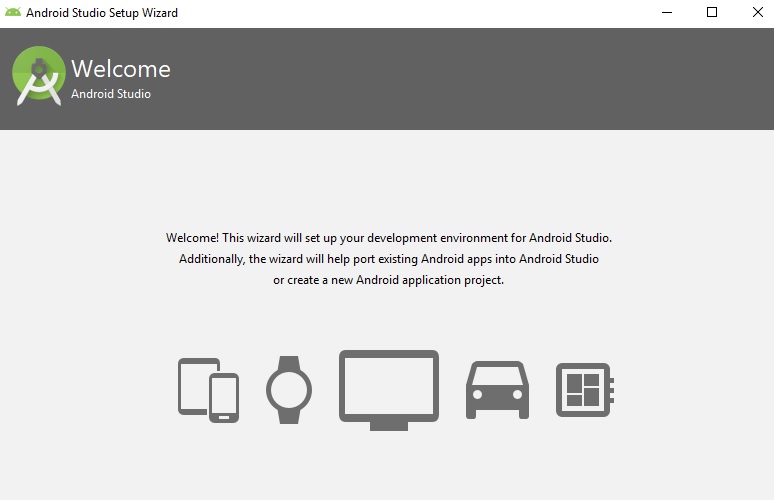
Questo lavoro viene appunto svolto dagli sviluppatori, che sono soliti servirsi di un emulatore Android su PC e su Mac per testare il funzionamento dell’app o scrivere il codice per una nuova applicazione. A tal riguardo, Android Studio è l’emulatore di riferimento sia in ambiente Windows che macOS, realizzato da Google in persona.
Importante: l’emulatore Android Studio non è pensato per gli utenti privi di competenze informatiche. In ogni caso, se si è alle prime armi e si vuole imparare a realizzare un’applicazione Android, consigliamo di leggere la guida realizzata da Google e l’approfondimento del sito HTML.
Illustreremo ora i passaggi per il download e l’installazione di Android Studio su un PC con Windows 10 come sistema operativo.
Per prima cosa bisogna collegarsi al sito ufficiale del software di Google e cliccare sul pulsante Download Android Studio. Nella nuova schermata che compare aggiungere il segno di spunta accanto alla voce I have read and agree with the above terms and conditions (stiamo accettando le condizioni di utilizzo del programma), quindi cliccare sul bottone Download Android Studio for Windows.
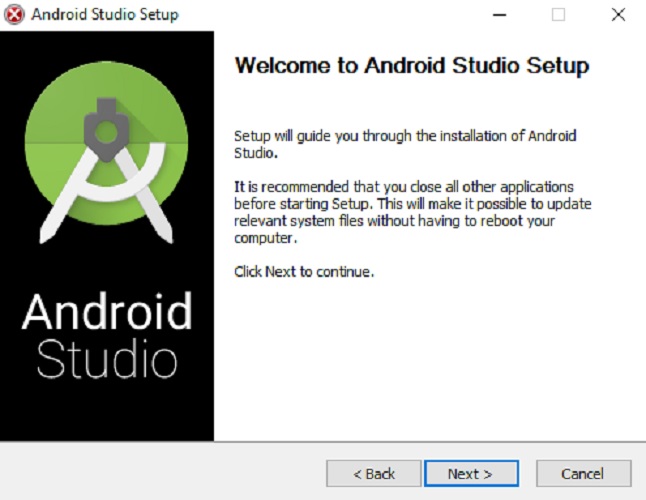
Il peso del download sfiora 1GB, suggeriamo quindi di controllare lo spazio a disposizione sul proprio disco ed eventualmente di eliminare alcuni file per liberare la memoria.
Nota: possono essere necessari tra i dieci e venti minuti per completare il download.
Al termine del download si apre la finestra Welcome to Android Studio Setup. Per proseguire cliccare sul tasto Next, confermiamo l’installazione del componente Android Virtual Device con un clic sempre sul tasto Next, ancora una volta pigiamo su Next per confermare la creazione della cartella Android Studio, e infine selezioniamo il bottone Install per lanciare l’installazione.
Così come visto in precedenza per il download, sono richiesti circa cinque minuti per il completamento delle operazioni che vengono visualizzate sulla schermata Installing.
Non ci resta ora che cliccare per l’ennesima volta sul tasto Next, quindi sul Finish per avviare finalmente Android Studio sul PC. Nella prima finestra che si apre pigiare su OK, quindi scegliere se consentire a Google di raccogliere i dati in maniera anonima circa l’utilizzo di Android Studio (clic su Send usage statitics to Google) oppure no (clic su Don’t send).
Nella schermata principale compaiono i dispositivi su cui è presente Android. Per iniziare a scrivere il codice di un’app cliccare su Next (3 volte consecutive) e su Finish, in modo da installare i componenti necessari per programmare.
Se si vuole provare un software diverso da Android Studio, tra gli emulatori Android per sviluppare un’app in modo professionale suggeriamo di scaricare Genymotion e Xamarin (soluzione di Microsoft).
Ricordiamo, infine, che Android Studio è la suite ufficiale per il download di ADB e Fastboot, un programma usato per sbloccare il bootloader degli smartphone, requisito indispensabile per eseguire il root Android.
ARChon
Se fino adesso abbiamo parlato di emulatori Android per game e sviluppo di app, con il terzo e ultimo emulatore entriamo nel campo della produttività. Uno dei punti di riferimento in questo ambito, oltre a Bliss, è sicuramente ARChon, il quale ha una caratteristica che lo differenzia da tutti gli altri: non è un programma da installare, bensì un’estensione del browser Google Chrome.
Una volta attivata l’estensione, per avviare app e giochi Android occorre caricare il file APK di ciascuno di loro. L’emulatore ARChon può essere impiegato su tutti i computer in cui è installato il browser Chrome, quindi anche su PC e Mac. Se ancora non lo avete scaricato sul vostro computer, a questo link è possibile eseguire il download di Chrome.
Per scaricare, invece, l’estensione ARChon bisogna aprire una nuova finestra del browser Chrome, quindi cliccare sull’icona dei tre puntini in alto a destra, selezionare poi Altri Strumenti e, dal menu che si apre, l’opzione Estensioni. Nella nuova schermata che si apre cliccare sull’icona del menu e selezionare il link Apri Chrome Web Store.
Digitare ora la parola ARChon nella barra di ricerca, pigiare quindi sul tasto Invio della tastiera. Nella nuova schermata visualizzata, sotto Estensioni, figura ARChon (da non confondere con l’omonimo Archon posizionato nella scheda Temi). Arrivati a questo punto non rimane che selezionare il pulsante Aggiungi accanto ad ARChon, quindi cliccare sul tasto Aggiungi estensione.
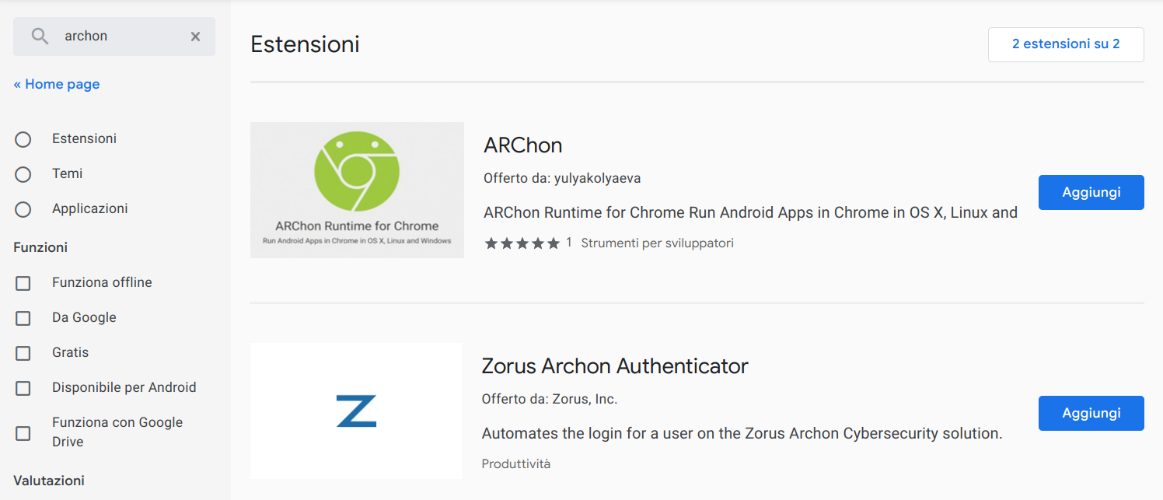
Clicchiamo ora sull’icona ARChon posizionata all’altezza della barra degli indirizzi. Dopo pochi secondi si viene reindirizzati a questo indirizzo, cioè la pagina ufficiale di ARChon inclusa nel sito GitHub (noto servizio di hosting per chi sviluppa programmi, app e plugin).
A questo punto, per scaricare l’ambiente di esecuzione di ARChon sul computer pigiamo sul tasto Download accanto alla versione di Chrome in uso (nei computer più recente 64-bit) e sotto la sezione ARChon xx Beta. Al termine del download è necessario estrarre il file .zip appena scaricato, collegarsi poi a questo link (Estensioni di Chrome) e spostare da sinistra a destra (posizione ON) la levetta accanto a Modalità sviluppatore.
L’ultimo passaggio da completare è il download di Sample App (clicca qui) per poi scompattarla. Tornare ora nella pagina Estensioni di Chrome, cliccare sul tasto Carica estensione non pacchettizzata, selezionare l’ultimo file scaricato e scompattato e pigiare sul bottone Launch. Abbiamo appena portato a termine l’installazione di un’app di prova con l’emulatore ARChon. Per ulteriori dettagli vi invitiamo a visitare questa pagina del sito GitHub, dove l’autore vladikoff commenta gli sviluppi dell’estensione per Chrome.
Prima di salutarvi, ricordiamo che l’uso di un emulatore Android consente di usare WhatsApp senza numero di telefono o Sim. Se siete curiosi di sapere come fare, cliccate sul link appena inserito.
© RIPRODUZIONE RISERVATA





