Come accedere a Tin.it per leggere e gestire le email: guida completa sulla casella di posta elettronica dell’ex operatore oggi inglobato in Telecom.

Siete curiosi di sapere se avete ricevuto qualche mail al vecchio account di posta elettronica Tin.it, oppure avete semplicemente nostalgia del passato e desiderate provare che effetto fa usare un’interfaccia ormai datata e anacronistica? Nessun problema, siamo qui per aiutarvi. D’altronde, non siete i primi che si pongono queste stesse domande.
Visto che però è trascorso un po’ di tempo dall’ultima volta che lo avete usato, ci sembra doveroso fare prima un passo indietro, ricordando cos’è Tin.it e cosa è cambiato nel frattempo. Oggi Tin.it rimane un provider di posta elettronica, disponibile per chi in passato (si parla di tanti anni fa, fine anni Novanta per intenderci) aveva effettuato la registrazione di un account. Se ve lo state domandando, rispondiamo che no, non è più possibile crearne di nuovi.
Bene, dopo le dovute presentazioni, spieghiamo adesso come accedere a Tin.it e leggere le mail. Illustreremo la configurazione da utilizzare tramite i principali servizi di posta elettronica gratuiti, quali Gmail, Mail e Posta, oltre a un client alternativo come Thunderbird (Mozilla), così da poter eseguire il login alla mail Tin.it su smartphone Android e iPhone, oltre che su PC e Mac.
Prima del sommario, segnaliamo la guida su come eseguire il login mobile a Libero Mail.
Tin.it: come accedere e leggere le mail
Gmail
L’accesso alla mail Tin.it può essere eseguito su qualunque dispositivo, computer o smartphone che sia. Dal momento che è il sistema operativo mobile più usato, all’inizio per primi prenderemo in considerazione gli smartphone Android. Nello specifico, spiegheremo come configurare Tin.it su Gmail, l’account di posta elettronica predefinito di Google.
La configurazione di Tin.it su Gmail è un’operazione molto semplice, alla portata di chiunque. Per prima cosa bisogna aprire le impostazioni generali del telefono (l’icona dell’ingranaggio), poi toccare Account e selezionare Aggiungi account. Nella nuova schermata pigiare su Personale (IMAP), passando così alla configurazione manuale.
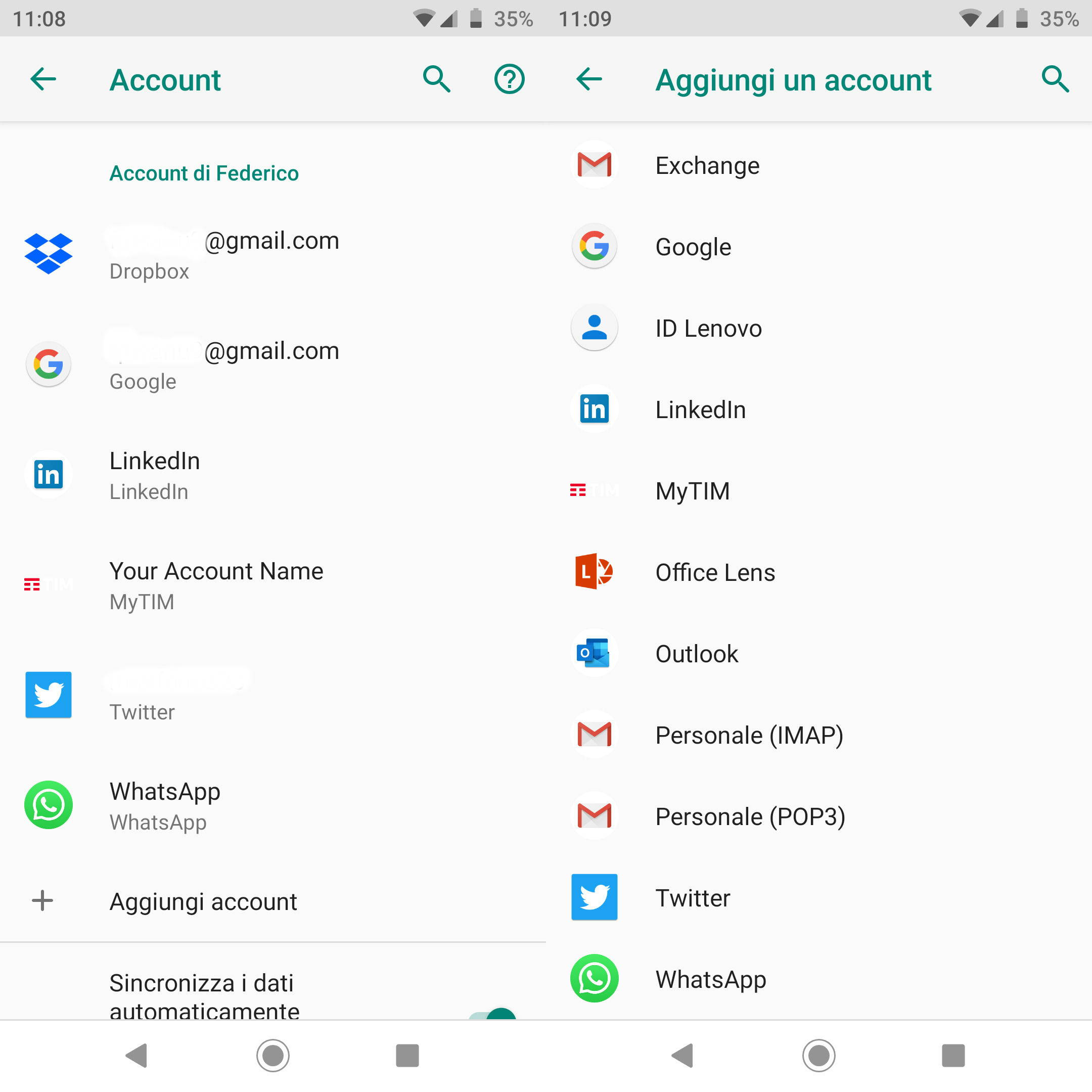
All’inizio occorre inserire l’indirizzo di posta elettronica sotto Aggiungi il tuo indirizzo email, confermando l’operazione con un tap su Avanti. Il campo successivo corrisponde alla password, cioè la parola segreta usata per accedere alla mail. Fare tap di nuovo su Avanti.
A questo punto si confermano le impostazioni server Posta in arrivo pigiando su Avanti. Dopo pochi secondi, Gmail restituirà l’avviso Sicurezza email non garantita. Che cosa succede? Tranquilli, è un fatto normale. Infatti, il server utilizzato (IMAP) non consente di mantenere la password segreta (cifrata).
Ciò ha una conseguenza ben precisa: la password sarà visibile in chiaro, dunque nell’eventualità di un attacco informatico o di una violazione della rete Wi-Fi domestica chiunque potrebbe entrare facilmente in possesso della chiave di accesso.
Per proseguire nella configurazione toccare Modifica impostazioni, quindi fare tap sulla freccia rivolta verso il basso sotto Tipo di sicurezza e selezionare Nessuno dal menu a tendina che si apre. Toccare ora su Avanti per convalidare i parametri.
Le stesse operazioni vanno eseguite anche per le impostazioni server Posta in uscita. Al termine della procedura, il client Gmail permetterà il login al vecchio indirizzo di posta elettronica.
Potrebbe interessarvi anche l’approfondimento su come utilizzare più indirizzi da una sola email.
iPhone
I passaggi da completare per configurare l’account Tin.it su iPhone (o iPad) sono più o meno simili rispetto a quelli visti su Android con il client Gmail. Dalla schermata home apriamo le impostazioni (l’icona dell’ingranaggio), tocchiamo Password e account e selezioniamo Aggiungi account.
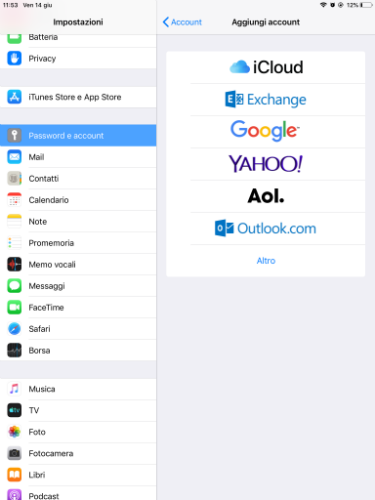
Nella nuova schermata visualizzata pigiamo su Altro, quindi scegliamo Aggiungi account Mail e nella pagina Account riempiamo i campi Nome, Email, Password e Descrizione.
Nel primo campo (Nome) digitiamo il nome che vogliamo assegnare per la visualizzazione dell’account nel client di posta elettronica di iOS. Accanto a Email e Password inseriamo invece le credenziali della mail Tin.it. Infine, nel campo Descrizione lasciamo un semplice appunto in merito all’account (per impostazioni predefinite compare la frase Il mio account email). Tocchiamo adesso Avanti per proseguire.
Il sistema riconoscerà in automatico i parametri Tin.it su iPhone:
- Server Posta in arrivo: box.tin.it
- Server Posta in uscita: mail.tin.it
Chi lo desidera, può leggere mail Tin.it direttamente tramite l’app predefinita Mail con una semplice aggiunta. Infatti, è sufficiente aprire Mail, selezionare Caselle e toccare la cartella Tin.it.
Windows 10
Anche il procedimento su PC con Windows 10 non si discosta poi così tanto rispetto a quanto visto fin qui con il client Gmail sugli smartphone Android e con le impostazioni di iPhone. Per configurare la mail Tin.it su un qualsiasi computer con a bordo l’ultima versione del sistema operativo Microsoft occorre sfruttare il client predefinito Posta.
Se nella barra delle applicazioni non vediamo l’icona dell’app Posta (busta di una lettera aperta), possiamo richiamarla digitando la parola Posta nella barra di ricerca posizionata accanto a Start. Completato il caricamento clicchiamo su Account, quindi su Aggiungi account e su Altro account (POP, IMAP).
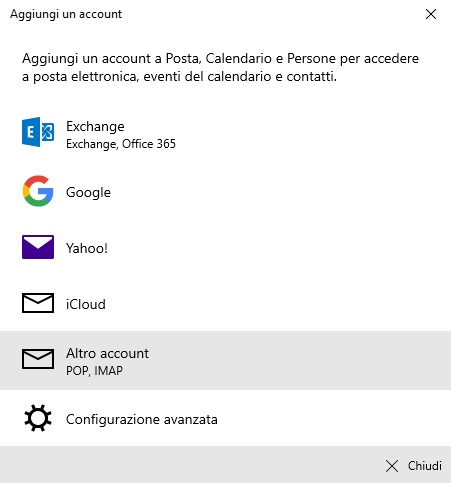
Nella finestra Altro account riempiamo dunque i campi Indirizzo di posta elettronica (la nostra mail Tin.it), Invia i messaggi con questo nome (la firma che comparirà sotto i messaggi da noi inviati), Password (la parola chiave di accesso alla mail). Confermiamo infine il tutto cliccando su Accedi.
Attendiamo ora pochi secondi, durante i quali il client ufficiale di Windows 10 completerà la verifica delle credenziali, dopodiché potremo iniziare a consultare la mail Tin.it con i vecchi messaggi di posta inviati e ricevuti.
Qualora l’operazione dovesse fallire non c’è motivo di preoccuparsi, è sufficiente collegare Tin.it all’app Posta di Windows 10 attraverso una procedura che richiede soltanto qualche passaggio in più. Per prima cosa torniamo nella schermata principale del client Posta, quindi clicchiamo su Account e pigiamo su Aggiungi account.
Nella nuova schermata che si apre, anziché scegliere Altro account selezioniamo Configurazione avanzata, poi clicchiamo su Posta Internet. Siamo ora di fronte a una finestra che presenta un numero di campi da completare ben più corposo rispetto al precedente.
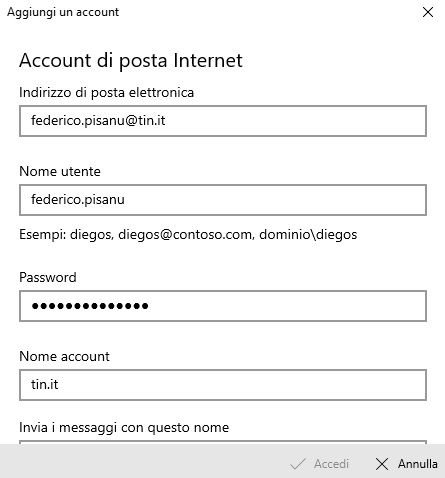
Iniziamo in primis con Indirizzo di posta elettronica, inserendo l’indirizzo completo della mail Tin.it. Nel campo Nome utente, invece, digitiamo la prima parte della mail, vale a dire tutto quello che c’è prima del simbolo della chiocciola. Per esempio, se la mail è federico.pisanu@tin.it, il nome utente è federico.pisanu (come vedete nella foto qui sopra).
All’interno del campo Password scriviamo la parola segreta usata per effettuare l’accesso, mentre in Nome account e in Invia i messaggi con questo nome possiamo lasciare rispettivamente tin.it e il nostro nome e cognome, il quale comparirà al termine di ogni articolo inviato.
Gli ultimi tre campi sono i più importanti, dal momento che costituiscono i parametri fondamentali per la configurazione della mail Tin.it su Posta di Windows 10. Ecco quali sono le scelte da compiere:
- Server posta in arrivo: box.tin.it:143
- Tipo account: IMAP4
- Server posta in uscita: mail.tin.it:587
Arrivati a questo punto lasciamo il segno di spunta accanto alle prime due voci presenti in elenco:
- Il server della posta in uscita richiede l’autenticazione
- Usa lo stesso nome utente e la stessa password per l’invio di posta
Non ci resta ora che cliccare su Accedi per completare le modifiche apportate ed eseguire il primo login alla mail Tin.it sul PC in cui è installato Windows 10.
Mac
Mail è il client predefinito su Mac per configurare la mail Tin.it. Per prima cosa bisogna aprire l’app Mail (l’icona di un francobollo) dalla barra Dock, poi pigiamo su Mail dalla barra dei menu e selezioniamo Aggiungi account. Nella nuova finestra che si apre clicchiamo su Altro account Mail e completiamo i campi Nome, Indirizzo email e Password.
Dopo pochi secondi compare un avviso di errore, poiché il client Mail non ha modo di interfacciarsi con il server della casella di posta elettronica Tin.it in modo sicuro. In ogni caso non c’è motivo per cui preoccuparsi, il messaggio di errore è facilmente superabile.
La prima cosa da fare è cliccare su Continua, quindi nella nuova schermata visualizzata riempiamo compiliamo i campi Tipo di account, Server di posta in entrata e Server di posta in uscita scegliendo questi parametri:
- Tipo di account: IMAP
- Server di posta in entrata: box.tin.it
- Server di posta in uscita: mail.tin.it
L’ultimo passaggio da completare è la connessione al server, per la quale è sufficiente cliccare su Accedi. Possiamo ora finalmente dire di aver portato a termine la configurazione di Tin.it su Mac.
Thunderbird
Gli utenti che usano Thunderbird come client di posta alternativa hanno la possibilità di accedere alla mail Tin.it seguendo una procedura per la configurazione molto simile a quella vista per gli altri client citati qui sopra. Innanzitutto ci si collega alla schermata principale di Thunderbird, quindi sotto Impostare un account si clicca su Email.
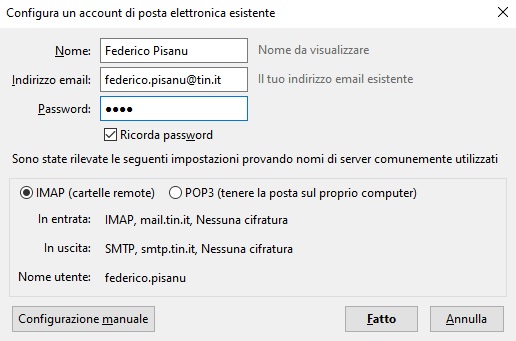
Nella nuova finestra visualizzata si riempiono i campi Nome (il nostro nome e cognome), Indirizzo email (l’indirizzo di posta elettronica Tin.it), Password (la parola di accesso usata per il login), per poi lasciare il segno di spunta accanto a Ricorda password. Proseguire dunque pigiando sul tasto Continua, con il sistema che avvierà la ricerca dei parametri di configurazione.
Al termine della ricerca, Thunderbird restituisce in automatico i server di posta in entrata (mail.tin.it) e i server di posta in uscita (smtp.tin.it), specificando il valore Nessuna cifratura accanto a ciascuno di essi. Se i parametri corrispondono a quelli elencati completare la configurazione con un clic su Fatto, oppure procedere con la configurazione manuale selezionando l’omonimo pulsante.
Prima di lasciarci, vi consigliamo la lettura della guida su come creare un’email temporanea, nel caso vi serva un indirizzo di posta elettronico usa e getta per l’iscrizione a un determinato servizio.
© RIPRODUZIONE RISERVATA




