Le migliori app per scrivere sulle foto: tutto quello da sapere sulla personalizzazione delle immagini tramite le scritte.

Quando si scatta un’immagine si può avere la necessità o il desiderio di aggiungere del testo, in modo da renderla quanto più personale possibile. Se fino a qualche anno fa l’editing fotografico era realizzato da computer, tramite specifici software, oggi sono centinaia le app per scrivere sulle foto disponibili per i dispositivi mobili quali smartphone e tablet. Il motivo è da ricondurre all’importanza del comparto multimediale per chi acquista il telefono e all’ascesa di un social network come Instagram, dove le fotografie degli utenti giocano un ruolo fondamentale.
La personalizzazione è un concetto chiave nell’editing di una fotografia. Le persone amano creare opere originali, sentono l’esigenza di differenziarsi rispetto agli altri, al fine di emergere in un settore sempre più competitivo. Facebook e Instagram sono i “contenitori” ideali per tali creazioni, spesso realizzate direttamente da telefono grazie alle app che offrono agli utenti tutti gli strumenti necessari per modificare le immagini a loro piacimento.
Di seguito elencheremo le migliori app per scrivere sulle foto, disponibili per i dispositivi mobili con sistema operativo Android e iOS. Alcune di loro rappresentano una delle prime scelte per modificare le foto online, altre invece sono state realizzate appositamente per un utilizzo da smartphone o da tablet.
App per scrivere sulle foto
Canva
Canva è una delle più complete app per scrivere sulle foto. Sul Play Store di Google vanta oltre 10 milioni di download, a testimonianza della popolarità raggiunta tra gli utenti. Il segreto del successo di Canva è dato dagli innumerevoli strumenti messi a disposizione per gli utenti, che hanno la possibilità di attuare profonde modifiche su qualsiasi foto. L’applicazione è disponibile al download sia sui dispositivi Android (clicca qui) che su iPhone e iPad (clicca qui).
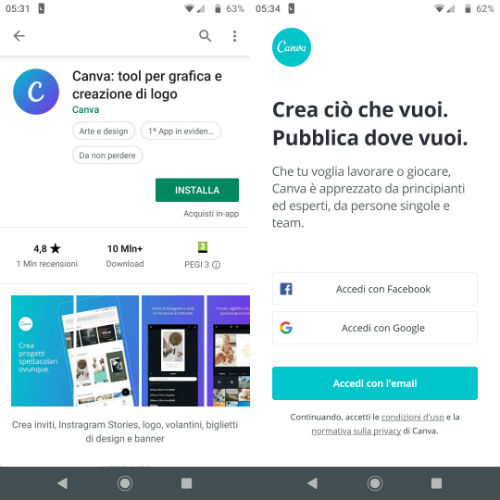
Terminato il download, apriamo l’applicazione. Al primo accesso il sistema ci richiede di eseguire il login tramite l’account Facebook, Google o un indirizzo email. Se non ci si è mai iscritti alla piattaforma di Canva, è necessario iscriversi tramite questo link: scegliere la modalità che si desidera per completare l’iscrizione, fare tap quindi su uno dei tre pulsanti a disposizione: Iscriviti con Facebook, Iscriviti con Google, Iscriviti con l’indirizzo email.
Si è ora pronti per modificare le foto con Canva. Per prima cosa bisogna selezionare uno dei tanti modelli presenti nella home screen dell’applicazione. Tra i più utilizzati si annoverano Storia di Instagram, Post di Facebook e Miniatura YouTube, a conferma di come Canva abbia una naturale propensione per i social media e, più in generale, tutte le piattaforme impiegate dagli utenti per comunicare con gli altri utenti presenti in rete.
Se, ad esempio, si vuole postare una nuova foto su Instagram, selezioniamo uno dei modelli contrassegnati dalla scritta Gratuito presenti sotto la sezione Post di Instagram. Qualora decidessimo di mantenere l’immagine predefinita del modello, dovremmo passare subito all’aggiunta del testo tramite un tap sull’icona + e sull’opzione Testo.
Il sistema mostra in automatico i vari font a disposizione fra cui l’utente può scegliere. Volendo, si ha l’opportunità di modificare il testo già presente all’interno della foto selezionata: è sufficiente toccare la scritta per accedere agli strumenti di modifica, tra cui il tipo di font, la dimensione del carattere, il colore e la posizione. Per cancellare la scritta predefinita bisogna toccare l’icona del cestino, posizionata in alto a destra.
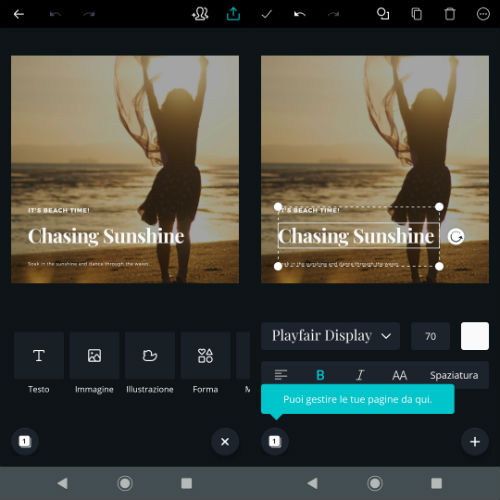
Per sostituire ed eventualmente aggiungere del testo sulla fotografia è sufficiente tenere premuto il dito sulla scritta per un paio di secondi: una volta che rilasciamo il dito comparirà nell’intestazione in alto la voce Testo e la tastiera del telefono, tramite la quale possiamo comporre la scritta che desideriamo.
Una volta apportate le modifiche desiderate, tocchiamo l’icona ✓ in alto a destra per salvare il progetto, in alternativa facciamo tap sull’icona della crocetta in alto a sinistra per annullare le operazioni effettuate in precedenza e riprendere dall’inizio. Quando siamo soddisfatti del nostro lavoro, dopo averlo salvato non ci resta che condividerlo: tocchiamo l’icona del quadrato con la freccia in alto, facciamo quindi tap sull’icona dell’applicazione che vogliamo utilizzare per la condivisione.
Avendo scelto all’inizio Post di Instagram, la nostra scelta ricadrà su Feed (Instagram). Si può però sempre cambiare idea, selezionando ad esempio l’icona di WhatsApp, di Facebook o di uno dei servizi di cloud storage installati sul telefono.
Phonto
Un’ottima alternativa a Canva come app per scrivere sulle foto è Phonto, che condivide con il servizio più celebre il numero di download, superiore a 10 milioni. Phonto permette agli utenti di scegliere fra oltre 200 font gratuiti, ma offre anche l’opportunità di aggiungerne nuovi direttamente da Google.
La versione base di Phonto è gratuita e contiene banner pubblicitari: per rimuoverli è necessario acquistare al costo di un euro l’add-on Ad Free Option, disponibile nella sezione Settings dell’applicazione. Per eseguire il download dell’app per Android cliccare qui, per la versione iOS recarsi a questo link.
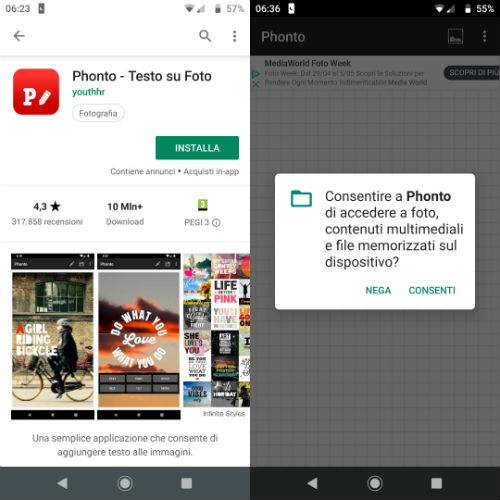
Una volta terminata l’installazione, apriamo l’app e facciamo tap sul comando Consenti per permettere a Phonto di accedere ai contenuti multimediali memorizzati sul dispositivo. Nella home screen compare una griglia vuota: per aggiungere un’immagine tocchiamo l’icona dell’immagine e selezioniamo l’opzione Load new image from device. Facciamo tap sulla foto a cui desideriamo applicare una scritta, tocchiamo quindi l’icona della matita e digitiamo con la tastiera dello smartphone il la nostra scritta.
Nella nuova schermata compaiono anche i pulsanti Align e Font: il primo consente di modificare la posizione del testo (Left a sinistra, Center al centro e Right a destra), il secondo invece permette all’utente di selezionare il font desiderato. A questo punto, salviamo le modifiche con un tap sul tasto Done.
Il testo verrà aggiunto in automatico sulla foto caricata in precedenza. Se vogliamo spostare la scritta in una posizione differente, è sufficiente tenere premuto il dito su di essa e trascinarla nel punto dove preferiamo. Il pulsante Style consente, invece, di cambiare il colore al testo.
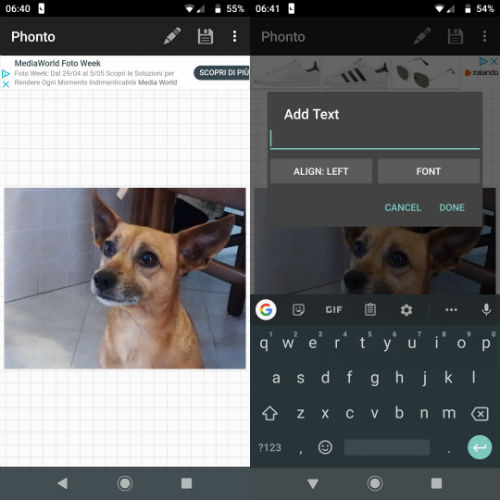
Volendo, è possibile anche modificare la dimensione del carattere semplicemente tramite una leggera pressione sul tasto Size e la selezione dei tasti + o - (“più” o “meno”). Infine, la funzione Tilt dà l’opportunità di ruotare a proprio piacimento la scritta.
Terminate le modifiche, possiamo procedere con il salvataggio dell’immagine: tocchiamo l’icona del floppy disk o facciamo tap sull’icona dei tre puntini e selezioniamo la voce Save.
Per condividere l’immagine su Instagram basta toccare l’opzione Instagram presente tra le opzioni disponibili nel menu a comparsa. Per la condivisione tramite un altro servizio, fare tap sull’icona dei tre puntini, selezionare la voce Share e scegliere con un tap una delle tante app disponibili, tra cui WhatsApp e Facebook.
Quotes Creator
Gli amministratori di una pagina Facebook che sono soliti pubblicare le citazioni di personaggi famosi possono prendere come punto di riferimento l’app Quotes Creator, la quale ne raccoglie oltre duemila nel proprio archivio suddividendole per categorie e autori. Ad esempio, ci sono frasi adatte per le festività di Natale o per gli auguri di San Valentino.
Per testare il funzionamento dell’applicazione, è possibile scaricare la versione per Android da qui e la versione iOS cliccando su questo link.
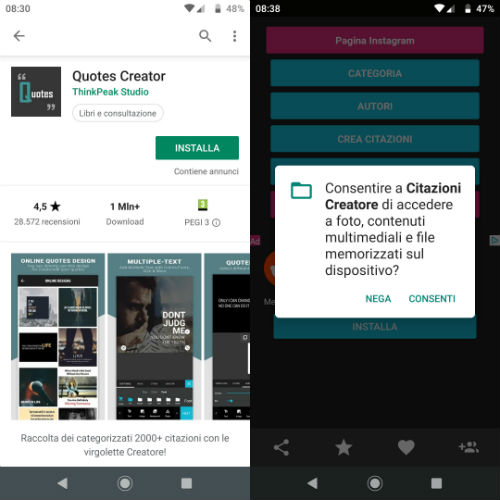
Dopo che l’installazione è stata completata con successo, apriamo l’app e pigiamo sul pulsante Crea Citazioni, dando l’autorizzazione a Quotes Creator di accedere ai contenuti multimediali presenti sul dispositivo con un semplice tap sulla voce Consenti.
Per caricare l’immagine in sostituzione dello sfondo bianco tocchiamo l’opzione Immagine e selezioniamo la foto su cui desideriamo aggiungere una citazione. Trascinando l’icona delle due frecce possiamo aumentare o diminuire le dimensioni della fotografia a nostro piacimento.
A questo punto facciamo tap sull’opzione Testo e tocchiamo due volte consecutive il riquadro Il tuo testo va qui per poter digitare la scritta o la citazione a cui abbiamo pensato. Confermiamo la citazione selezionando l’icona ✓. Se non siamo ancora soddisfatti delle modifiche apportate fin qui, possiamo personalizzare ulteriormente la scritta tramite una leggera pressione sui comandi Taglia, Colore e Font.
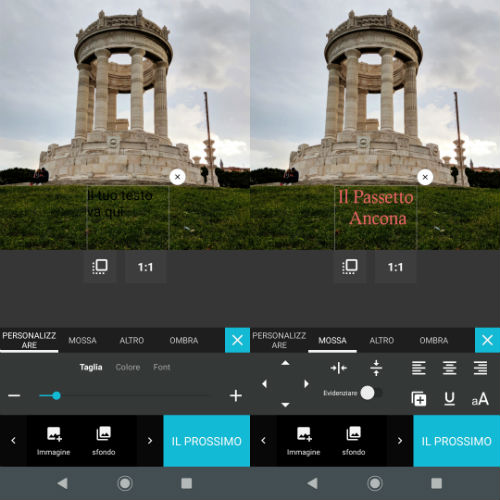
Infine, per salvare la foto selezioniamo il tasto Il Prossimo e tocchiamo l’opzione Salva immagine. In alternativa, abbiamo anche l’opportunità di condividerla facendo tap su Condividi immagine e selezionando una delle app disponibili per la condivisione, tra cui Instagram, WhatsApp e Facebook.
Se vogliamo, invece, affidarci alle citazioni di personaggi famosi, dalla home screen dell’app selezioniamo l’opzione Autori, scegliamo tra le sedici opzioni disponibili (tra cui Gandhi, Shakespeare e Albert Einstein) e tappiamo sull’icona della matita accanto alla citazione che più ci piace. Carichiamo dunque l’immagine e, una volta terminate le modifiche, salviamo il progetto e condividiamolo sui social o tramite WhatsApp.
Conclusioni
Queste sono soltanto alcune delle migliori app per scrivere sulle foto. Sullo stesso argomento consigliamo la lettura della guida su come modificare le foto, dove abbiamo approfondito il funzionamento di Snapseed e VSCO, due tra le applicazioni più usate nell’editing fotografico.
© RIPRODUZIONE RISERVATA





