Guida completa su come fare il backup Android: le istruzioni passo dopo passo per avere una copia di riserva dei propri dati sempre disponibile.

Negli ultimi anni è aumentata tra gli utenti la consapevolezza di quanto sia importante il backup, l’operazione che consente di avere una copia dei dati personali disponibile in qualsiasi momento. La diffusione degli smartphone ha contribuito ad accelerare tale processo, grazie alle numerose soluzioni proposte. Non c’è quindi da stupirsi se oggi il backup Android sia diventato un’operazione quasi di routine per milioni di utenti. Allo stesso tempo c’è però una quota rilevante di utenti Android che non sanno come farlo.
Perché è così importante effettuare il backup Android? Ipotizziamo ad esempio che il nostro smartphone abbia all’improvviso un guasto e sia inutilizzabile. In assenza di un backup dei dati, i file presenti all’interno del telefono andranno persi se da parte dell’assistenza tecnica arriverà una risposta negativa. Dunque foto, documenti di testo e musica irrecuperabili per non aver voluto fare prima il backup. Per quanto possa sembrare difficile da credere, si tratta in realtà di una situazione che si verifica molto spesso. Quando poi accade è ormai troppo tardi per intervenire.
Di seguito illustreremo nel dettaglio i passaggi da seguire su come fare backup Android con gli strumenti oggi a nostra disposizione, vale a dire app, programmi per PC e Mac e servizi di cloud storage.
Come fare backup Android
Come fare backup Android su PC
I dati memorizzati nel telefono possono essere facilmente archiviati nel computer attraverso il backup Android su PC. Esistono numerosi programmi che consentono di eseguire questa operazione in maniera semplice e veloce. Nella maggior parte dei casi si tratta di software ufficiali realizzati dalle aziende costruttrici degli smartphone, compatibili sia con i PC che con gli iMac e i MacBook.
Una breve lista dei programmi per fare backup Android su PC e Mac:
- Samsung SmartSwitch: il programma ufficiale di Samsung per eseguire il backup di tutti i dati presenti nella memoria interna del telefono sui computer con sistema operativo Windows e macOS.
- HiSuite: il software proprietario del colosso cinese Huawei. In questo caso, la compatibilità è esclusiva soltanto per i PC Windows.
- Motorola Device Manager: lo storico marchio americano, la cui divisione mobile è attualmente di Lenovo, permette ai possessori dello smartphone Motorola di effettuare il backup su computer - sia Windows che macOS - grazie alla suite ufficiale Motorola Device Manager.
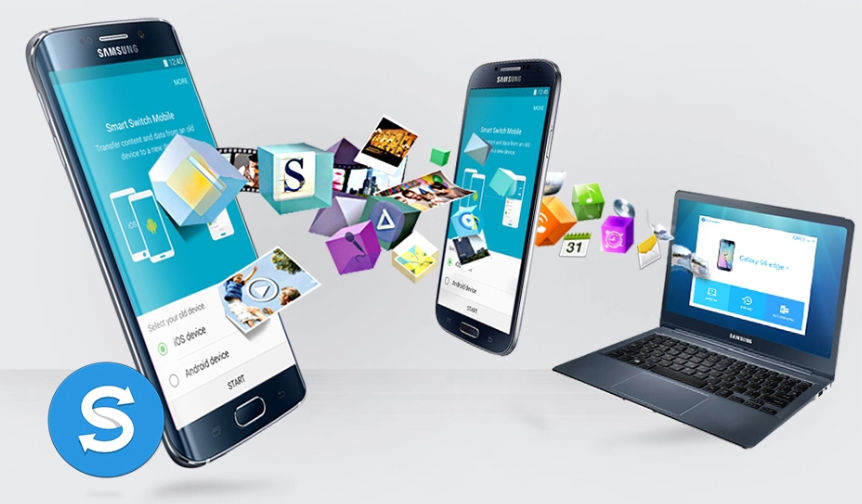
Presentiamo ora nel dettaglio i passaggi da eseguire per il backup Android su PC con Motorola Device Manager.
Importante: per la guida ci siamo serviti del Motorola G6 Plus, aggiornato alla versione Pie di Android. Essendo uno smartphone basato su un’esperienza Android stock, le indicazioni che seguono sono molto simili a quelle che avremmo dato se avessimo utilizzato un altro telefono Android.
leggi anche
Android: come recuperare i file cancellati

Motorola Device Manager
La prima cosa da fare è installare la suite Motorola Device Manager, che include sia i driver per il riconoscimento dello smartphone da parte del computer sia il programma vero e proprio con cui andremo a eseguire il backup. A questo link si trova il file eseguibile da scaricare, è sufficiente selezionare il collegamento ipertestuale nella sezione Motorola Device Manager (driver), quindi si preme il tasto Download for Windows o Download for Mac a seconda del sistema operativo montato sul computer. Dopo pochi secondi, il download del file eseguibile si avvierà in automatico.
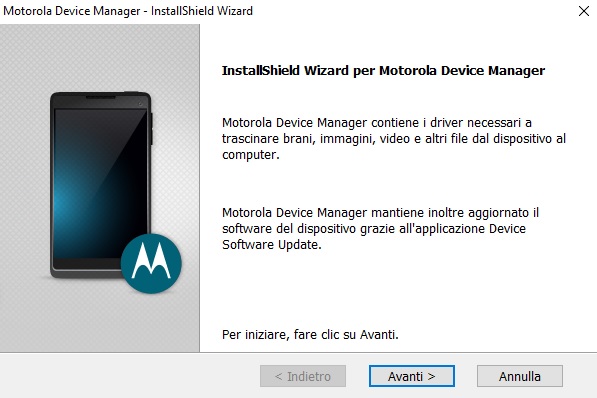
A caricamento completato, una schermata dell’installazione guidata ci avvisa che “Per ridurre i tempi di installazione, si consiglia di chiudere tutte le applicazioni aperte”: clicchiamo sul tasto Continuare, quindi in rapida successione sui pulsanti Avanti, Installa, Chiudi.
Adesso colleghiamo il telefono al computer con il cavo USB in dotazione. Avendo installato i driver e il software di Motorola Device Manager, il sistema dovrebbe riconoscere in automatico lo smartphone. Se così non fosse, apriamo le Impostazioni del cellulare, selezioniamo l’opzione Dispositivi collegati, premiamo quindi sulla voce USB e scegliamo la modalità Trasferimento di file sotto la scheda Utilizza connessione USB per.
A questo punto il computer riuscirà a leggere tutti i file presenti nella memoria interna del dispositivo mobile. Per un backup completo, sarà sufficiente copiare tutte le cartelle presenti nello storage del telefono e incollarle in una cartella apposita che andremo a creare e a salvare nel computer.
Si tratta a tutti gli effetti di un backup manuale, che può essere replicato con qualsiasi altro telefono Android. Programmi più avanzati come SmartSwitch di Samsung consentono invece di seguire una procedura automatica, in cui il backup viene svolto dallo stesso software.
A questo proposito, segnaliamo la guida approfondita Samsung Galaxy, come trasferire i dati su un nuovo smartphone.
App per backup Android
Oltre ai programmi per PC, esistono tante app per backup Android in grado di conservare in un luogo sicuro i dati del telefono.
C’è però un problema: per funzionare, molte di loro richiedono i permessi di root, la procedura tramite la quale si invalida la garanzia ufficiale dello smartphone al fine di avere un maggiore controllo sul telefono. È un’operazione che sconsigliamo di eseguire, soprattutto per chi non ha grande familiarità con Android e il computer. Fortunatamente ci sono delle eccezioni.
Super Backup: SMS e contatti
La migliore app per effettuare il backup Android si chiama Super Backup: SMS e Contatti. Tra le sue funzioni segnaliamo il backup di app, contatti, messaggi di testo, chiamate e calendari. Inoltre, si ha l’opportunità di pianificare backup automatici. Per il ripristino delle app necessita invece del root.
Se si vuole testarne l’utilizzo bisogna scaricare l’app Super Backup: SMS e Contatti sul Play Store. Terminato il download, avviamo l’applicazione per accedere alla home screen. I riquadri Apps, SMS, Contatti, Registro chiamate, Calendari indicano i dati per cui è possibile eseguire il backup Android senza root. Non è invece possibile effettuare il backup delle foto, si viene infatti reindirizzati a un’altra app degli stessi sviluppatori di Super Backup.
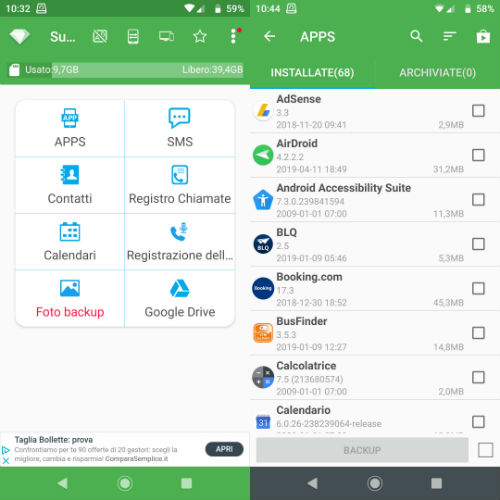
Procediamo ora con il backup delle nostre app. Prima di tutto selezioniamo il riquadro Apps, aggiungiamo quindi la spunta accanto a ciascuna app di cui desideriamo avere una copia a parte, premiamo poi sul pulsante Backup in basso. L’operazione viene completata in pochi secondi.
Di default, il backup viene salvato nella memoria interna dentro la cartella SmsContactsBackup. Per una maggiore sicurezza, consigliamo di copiare la cartella SmsContactsBackup sulla scheda SD oppure direttamente sul computer.
Per completezza d’informazione, segnaliamo Titanium Backup (clicca qui per scaricarla sul Play Store) come applicazione di riferimento per il backup Android con root.
Come fare backup Android via Cloud
Il metodo più semplice e veloce per fare un backup Android prevede l’utilizzo dell’account Google, lo stesso con cui si è registrati durante la prima installazione del telefono (corrisponde all’indirizzo email che si usa per scaricare e aggiornare le app del Play Store).
Come alternativa o aggiunta al backup con l’account Google, suggeriamo infine i servizi di Cloud storage, tra cui quelli proprietari come Google Foto e quelli di terze parti come Dropbox.
Con Google
In teoria, il backup (insieme alla sincronizzazione) di default viene eseguito su Google Drive, grazie al quale è possibile recuperare in qualsiasi momento i seguenti dati:
- Contatti Google
- Calendario Google
- Impostazioni Gmail
- Sfondi
- App
- Password
- Reti Wi-Fi
Per accertarsi che il proprio smartphone Android abbia attivo il servizio, si aprono le Impostazioni (icona dell’ingranaggio), si seleziona la voce Google, quindi sotto la scheda Servizi si fa tap sulla funzione Backup. Nella nuova schermata che si apre bisogna spostare la levetta su ON accanto alla voce Backup su Google Drive. Se lo si desidera, si ha la facoltà di avviare manualmente un backup pigiando sul tasto Effettua ora il backup.
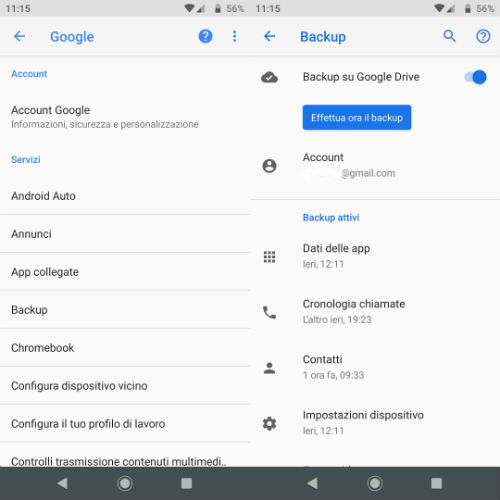
Per quanto riguarda invece il ripristino dei dati di backup, l’utente non deve preoccuparsi di nulla in quanto è un’operazione automatica eseguita da Google al primo riavvio del telefono dopo un reset di fabbrica o la prima accensione di un nuovo telefono Android. L’importante è utilizzare come account Google lo stesso con cui si è effettuato in precedenza il backup.
Chi è interessato invece al backup Android di foto e video può sfruttare l’app Google Foto. È sufficiente aprire l’applicazione, fare tap sull’icona del menu e selezionare la voce Impostazioni. Nella nuova schermata selezioniamo la scheda Backup e sincronizzazione, quindi ci assicuriamo che la levetta sia spostata a destra accanto alla voce Backup e sincronizzazione.
Con Dropxbox
Un altro modo per effettuare il backup Android via Cloud è usando un’app di Cloud storage di terze parti come Dropbox. Non ci dilunghiamo in questa sede su cos’è e come funziona, avendone già parlato diffusamente in quest’altra guida.
Segnaliamo soltanto che grazie all’app Dropbox è possibile conservare nello spazio a disposizione (2 GB nel piano gratuito, ndr) ogni tipo di file, tra cui: foto, video, musica e documenti. La procedura è molto semplice: basta infatti fare tap sull’icona + nella home screen dell’applicazione, quindi selezionare una tra le voci presenti come Carica foto o video e Carica file. A questo punto non resta che selezionare il file desiderato e in automatico verrà conservato nello spazio d’archiviazione di Dropbox.
Con Samsung
Se si passa da un telefono Samsung a un altro smartphone prodotto sempre dal big coreano si può sfruttare anche Samsung Cloud per salvare le informazioni relative ad alcuni aspetti del sistema operativo e una parte dei dati relativi alle app proprietarie di Samsung.
Per riuscirci, basta aprire le Impostazioni del dispositivo, raggiungere la sezione Account e backup e toccare la voce Dati sottoposti a backup, situata subito sotto la dicitura Samsung Cloud. Se non si è ancora provveduto a configurare un account Samsung sul dispositivo, verrà proposta una procedura guidata, la quale consentirà di accedere anche con un nuovo profilo Samsung.
Ad ogni modo, giunti alla schermata di gestione dei dati, si appone il segno di spunta accanto agli elementi da sincronizzare (Messaggi, Registri chiamate, Rubrica, Impostazioni, Schermata Home e così via) e si tocca la voce Backup situata in basso.
Con HUAWEI
Se si possiede un dispositivo HUAWEI dotato di servizi Google, quindi prodotto prima del 2019, c’è la possibilità di trasferire agevolmente i dati importanti su Google Drive e/o su Google Foto seguendo più o meno la stessa procedura illustrata in precedenza. Qualora si possedesse invece un dispositivo prodotto in data successiva al 2019, ci si dovrà necessariamente affidare agli HUAWEI Mobile Services (HMS). Si può comunque effettuare il backup completo del dispositivo, che si potrà ripristinare su qualsiasi altro device equipaggiato con HMS, servendosi del servizio HUAWEI Mobile Cloud.
Come fare per procedere in questo caso? Apriamo le Impostazioni del dispositivo, facendo tap sul simbolo a forma d’ingranaggio situato nella schermata Home oppure nel drawer delle app, e facciamo tap sul nome dell’account (solitamente la prima voce presente in elenco). Una volta entrati nelle impostazioni del nostro account, facciamo tap sulle diciture Cloud e Backup Cloud e, se lo riteniamo opportuno, definiamo gli elementi da includere nel salvataggio (messaggi, registro chiamate, impostazioni e così via) tramite il pannello Opzioni di backup.
leggi anche
Recuperare foto cancellate Android
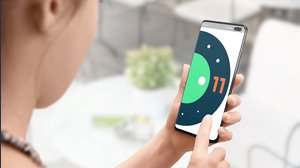
© RIPRODUZIONE RISERVATA





