Tutti i passaggi da seguire per poter utilizzare il sistema operativo di Apple su un PC sul quale non è presente di default

L’idea di dover installare macOS su un PC Windows potrebbe scoraggiare gli utenti meno esperti, già pronti a mettersi le mani nei capelli di fronte a istruzioni indecifrabili e passaggi complicati. In realtà, pur trattandosi di una procedura complicata, non è nulla di impossibile e in questa guida cercheremo di aiutare tutti a raggiungere l’obiettivo.
È opportuno sottolineare che non si tratta di una procedura esente da rischi, pertanto è bene non prenderla alla leggera e affrontarla solo quando si ha tempo libero a sufficienza per restare concentrati dall’inizio alla fine.
Installare macOS su PC Windows
Operazioni preliminari
L’installazione di macOS non può essere eseguita in tutti i computer con sistema operativo Windows 10. Ci sono, infatti, dei requisiti minimi da rispettare: qualora non venga superato positivamente l’esame dei dati riportati nel paragrafo successivo, non si potrà installare macOS su PC Windows.
Requisiti
Per prima cosa, il computer deve avere l’ultima versione del sistema operativo realizzato da Microsoft, vale a dire Windows 10 (a 64 bit). Il secondo requisito fondamentale fa riferimento al quantitativo di RAM: sono necessari dagli 8 ai 12 GB. L’altro dato importante da tenere in considerazione è la memoria della scheda video, che deve essere pari a 2 GB.
Ricapitolando, dunque, i requisiti per l’installazione sono i seguenti:
- Windows 10 (64 bit)
- 8 GB RAM
- 2 GB scheda video
Per quanto riguarda, invece, la memoria interna del computer, non esiste un’indicazione precisa. Come vedremo più avanti, nel paragrafo dedicato alla creazione della macchina virtuale in grado di simulare l’avvio di macOS in ambiente Windows, sarà necessario scaricare un file dal peso di 6 GB (si sale a quasi 10 GB una volta che si estrae in una nuova cartella il file .rar). Consigliamo dunque di liberare spazio a sufficienza nell’hard disk per ospitare l’immagine del disco, indispensabile ai fini della procedura.
Vietato
A differenza del percorso inverso, cioè il “montaggio” di Windows sul Mac (Apple ha realizzato una guida ufficiale sull’argomento, oltre alla funzione Boot Camp), installare macOS su PC Windows è una pratica vietata dall’azienda statunitense, come si può leggere dalle condizioni di utilizzo del sistema operativo di Apple: “The grants set forth in this License do not permit you to, and you agree not to, install, use or run the Apple Software on any non-Apple-branded computer, or to enable others to do so.”
Traduzione: “Gli accordi stabiliti in questa Licenza non ti consentono di installare, utilizzare o eseguire il software di Apple su qualsiasi computer non brandizzato Apple, o di rendere capaci altri a farlo.”
Quanto segue è da intendersi come la descrizione di una pratica largamente in uso negli Stati Uniti, non si pone dunque l’obiettivo di incentivare l’installazione di macOS su computer in cui è presente un sistema operativo differente. Al contrario, invitiamo chiunque desideri testare l’esperienza Apple su desktop a recarsi presso un Apple Store o un rivenditore autorizzato.
Installare macOS su PC Windows con VirtualBox
Dopo questa doverosa premessa, possiamo finalmente passare al nucleo centrale della nostra guida, cioè come installare macOS su PC Windows con VirtualBox, software capace di creare un ambiente virtuale in cui eseguire un sistema operativo diverso da quello previsto dal produttore del dispositivo.
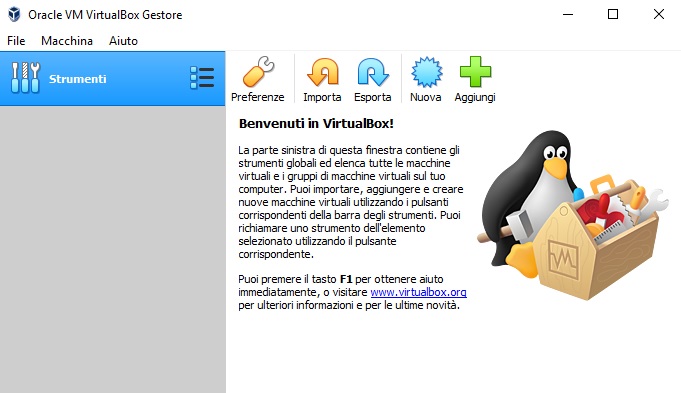
Oltre a macOS, VirtualBox supporta anche i sistemi operativi Windows e Linux. Il programma consente inoltre l’utilizzo contemporaneo di due differenti OS (operating system), per esempio di macOS e Windows o Linux e Windows, grazie all’utilizzo delle “finestre”. Infatti, una volta avviato su un computer con sistema operativo Windows, macOS verrà eseguito in finestra, dando l’opportunità all’utente di passare all’OS base in qualunque momento, semplicemente cambiando schermata.
Seguono le istruzioni sul download del programma, la creazione della macchina virtuale tramite l’immagine del disco e l’ottimizzazione indispensabile per rendere stabile il funzionamento di macOS sul computer con sistema operativo Windows.
Download
Il download di VirtualBox è disponibile sul sito ufficiale del programma, cliccando su questo link. Nella pagina che si apre, bisogna selezionare il link Windows hosts, posizionato nella sezione VirtualBox binaries. L’operazione può richiedere alcuni minuti, poiché il file VirtualBox-X-X-Win.exe ha un peso superiore ai 200 MB. Molto dipende dalla velocità della connessione Internet che si ha nella propria abitazione.
Una volta terminato il download del file eseguibile, il sistema avvia in automatico l’installazione del programma. Nella prima schermata, denominata Benvenuti nella procedura guidata di installazione di Oracle VM VirtualBox, è necessario cliccare sul tasto Avanti, per poi ripetere tale scelta altre due volte consecutive. Nella quarta schermata compare l’avviso Interfacce di rete, dove si avverte l’utente che, proseguendo nell’installazione, la connessione di rete sarà ripristinata: anche in questo caso, si va avanti cliccando il tasto Sì, dopodiché si seleziona la voce Installa.
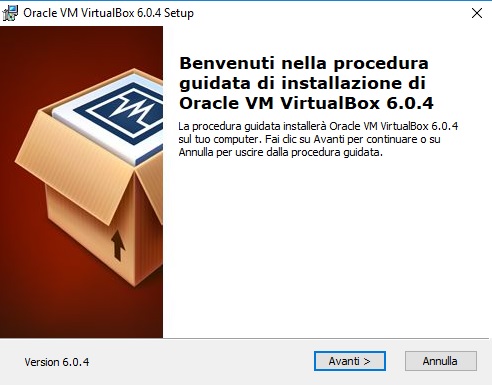
Dopo alcuni secondi, compare la finestra inerente il controllo dell’account utente, con cui si domanda al proprietario del computer se si vuole consentire all’app di portare modifiche al dispositivo: acconsentire, inserendo la password o il PIN per poi cliccare sul tasto Sì. Durante l’installazione guidata, potrebbe comparire di nuovo l’avviso inerente la sicurezza del programma: la scelta da compiere è premere sul pulsante Installa. Completato infine il processo, si seleziona il comando Fine.
Immagine macOS
Il secondo passaggio da eseguire è il download dell’immagine disco di una versione recente di macOS. Se si possiede già un Mac, è sufficiente scaricare la versione del sistema operativo di Apple dal Mac App Store (a questo link, ad esempio, è disponibile il download di macOS Mojave).
Se, come è probabile, non si ha a disposizione un Mac, si può scaricare un’immagine macOS cliccando qui. Nella pagina che si apre, occorre cliccare sul bottone verde Download (versione macOS High Sierra). Considerate le elevate dimensioni del file (6GB), è possibile dover attendere anche più di un’ora prima che il download venga completato.
Quando il sistema termina di scaricare l’archivio .rar, apriamo quest’ultimo con un programma come WinRAR e trasferiamo il file con estensione .vmdf (Virtual Machine Disk Format) in una cartella a parte.
Avviamo adesso VirtualBox e selezioniamo il pulsante Nuova per creare una macchina virtuale. Nella finestra che si apre, digitiamo il nome che vogliamo assegnarle nel campo accanto alla voce Nome, lasciamo poi la cartella selezionata in automatico dal programma, quindi selezioniamo le voci macOS X e macOS 10.13 High Sierra (64 bit) rispettivamente per le opzioni Tipo e Versione. Al termine, clicchiamo sul tasto Successivo.
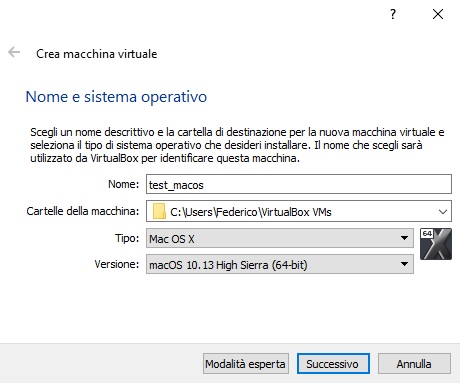
VirtualBox, in base alle caratteristiche del computer, riconosce in automatico la memoria RAM da assegnare alla macchina virtuale. Per semplificare, il programma assegna esattamente la metà delle risorse complessive del computer alla macchina virtuale che si sta andando a creare.
La prima schermata, intitolata Dimensione della memoria, consente di scegliere la quantità di RAM da attribuire alla macchina virtuale (4GB consigliati). Nella seconda finestra, dopo aver cliccato sul tasto Successivo, VirtualBox ci chiede di aggiungere un disco fisso virtuale alla nuova macchina. Procediamo in questo modo: aggiungere la spunta accanto alla voce Usa un file di disco fisso virtuale esistente, selezionare l’icona della cartella accanto, premere quindi il pulsante Aggiungi, doppio clic sul file .vmdk estratto in precedenza dalla cartella .rar, cliccare infine sul tasto Crea.
Ottimizzazione
È arrivato il momento di ottimizzare la macchina virtuale. Torniamo nella schermata principale di VirtualBox e clicchiamo il tasto destro sull’icona della macchina virtuale appena creata, selezionando la voce Impostazioni. Facciamo ora clic sulla sezione Sistema presente nella colonna di sinistra, aggiungiamo poi la spunta accanto all’opzione EFI nel campo Scheda madre, mentre nel campo Processore selezioniamo CPU 2. Dirigiamoci poi nella scheda Schermo e aumentiamo a 128 MB la memoria video. Clicchiamo dunque sul tasto OK per salvare le modifiche apportate.
Non ci resta ora che aggiungere le seguenti righe di codice all’interno del programma Prompt dei comandi:
cd «C:\Program Files\Oracle\VirtualBox\»
VBoxManage.exe modifyvm «Nome macchina virtuale macOS» —cpuidset 00000001 000106e5 00100800 0098e3fd bfebfbff
VBoxManage setextradata «Nome macchina virtuale macOS» «VBoxInternal/Devices/efi/0/Config/DmiSystemProduct» «iMac11,3»
VBoxManage setextradata «Nome macchina virtuale macOS» «VBoxInternal/Devices/efi/0/Config/DmiSystemVersion» «1.0»
VBoxManage setextradata «Nome macchina virtuale macOS» «VBoxInternal/Devices/efi/0/Config/DmiBoardProduct» «Iloveapple»
VBoxManage setextradata «Nome macchina virtuale macOS» «VBoxInternal/Devices/smc/0/Config/DeviceKey» «(c)AppleComputerInc»
VBoxManage setextradata «Nome macchina virtuale macOS» «VBoxInternal/Devices/smc/0/Config/GetKeyFromRealSMC» 1
Per avviare il Prompt dei comandi è sufficiente digitare nel campo Scrivi qui per eseguire la ricerca (barra di ricerca accanto all’icona Start di Windows) la parola cmd e selezionare la voce Prompt dei comandi sotto la sezione Corrispondenza migliore.
Arrivati a questo punto, la macchina virtuale è finalmente pronta. Per testare l’installazione di macOS su PC Windows è sufficiente selezionare la macchina da noi creata e cliccare sul pulsante Avvia dalla schermata principale del programma VirtualBox.
La prima volta potrebbe richiedere diversi minuti, se pazientiamo però potremo sperimentare tutte le principali funzionalità del sistema operativo di Apple sul nostro computer.
Limiti e problemi
Importante: anche se l’installazione di macOS su PC Windows va a buon fine, non significa che avremo un’esperienza identica rispetto a quella che godono i possessori di un iMac o di un MacBook. Tra i limiti che si possono riscontrare citiamo l’impossibilità di avviare la condivisione dei file e di modificare la risoluzione predefinita impostata tramite VirtualBox. Non potremo nemmeno usare tutte quelle app che si basano principalmente sulla grafica.
Inoltre, durante l’utilizzo di macOS su PC, si verificano sia frequenti rallentamenti del sistema sia errori improvvisi, che minano l’usabilità del computer e, di conseguenza, l’esperienza utente.
© RIPRODUZIONE RISERVATA





