La guida completa agli screenshot su Mac: ecco le combinazioni di tasti per scattare delle istantanee e acquisire lo schermo, una selezione o solo una finestra.

Avete da poco acquistato un computer targato Apple e non sapete come fare uno screenshot su Mac? Allora questa guida fa al caso vostro. Di seguito cercheremo infatti di capire quali combinazioni di tasti della tastiera dovete premere per scattare un’istantanea del vostro schermo, di una parte di esso o soltanto di una finestra.
Prima, però, cerchiamo di capire cos’è uno screenshot. Uno “screen” non è che una fotografia del nostro schermo, sia che si tratti di uno smartphone o di un pc. Fare uno screenshot è un metodo molto utile per archiviare tutti quei documenti che non possono essere salvati, oppure per conservare una copia di un’immagine o di un testo e poi condividerne il contenuto.
Una volta fatto uno screen, infatti, questa istantanea si può inviare per chat o via e-mail, ma anche pubblicare sui social e modificare a proprio piacimento, ad esempio ritagliandola o ritoccandola per evidenziare un dettaglio. Se volete farne uno su un Mac allora sappiate che ci sono diverse alternative: vediamo quali sono.
Come fare lo screen su Mac: guida completa
Come fare screenshot su Mac
Sui computer Apple, sia che si tratti di un iMac sia di un portatile (Macbook Pro o Macbook Air), si possono acquisire diverse tipologie di screenshot. Ad esempio si può scattare la “foto” dell’interno schermo del pc, selezionarne solo una parte o addirittura solo una finestra o un menu. Su altri dispositivi, invece, è più complicato. Alcune app, come Apple TV, potrebbero infatti non consentire di screenshottare le relative finestre. Su Mac, invece, abbiamo diverse scelte.
Screen dell’intero schermo
La prima tipologia è quella classica. Ovvero scattare un’istantanea del contenuto integrale del proprio monitor. Per farlo non dovrete far altro che tenere premuti sulla vostra tastiera i seguenti tasti:
- Maiuscole (shift) + Comando (command) + 3.
A questo punto, nell’angolo in basso a destra dello schermo, comparirà una miniatura dello screen e potrete cliccarci sopra per modificarlo subito, eliminarlo oppure attendere che questa venga salvata sulla scrivania.
Acquisire una selezione
In alternativa, se non vi interessa scattare un’istantanea di tutto lo schermo potete selezione solo la parte che vi serve e salvarne una copia. Per fare ciò dovete:
- tenere premuto Maiuscole + Comando + 4;
- trascinare il mirino (il cerchietto con una croce) per selezionare l’area da acquisire. Per spostare la selezione vi basterà trascinarla tenendo premuta la barra spaziatrice della tastiera. Per annullarla, invece, bisogna premere il tasto Esc;
- per fare lo screen rilasciate infine il pulsante del mouse o del trackpad.
Anche in questo caso, potrete lavorare direttamente sulla miniatura che comparirà nell’angolo dello schermo.
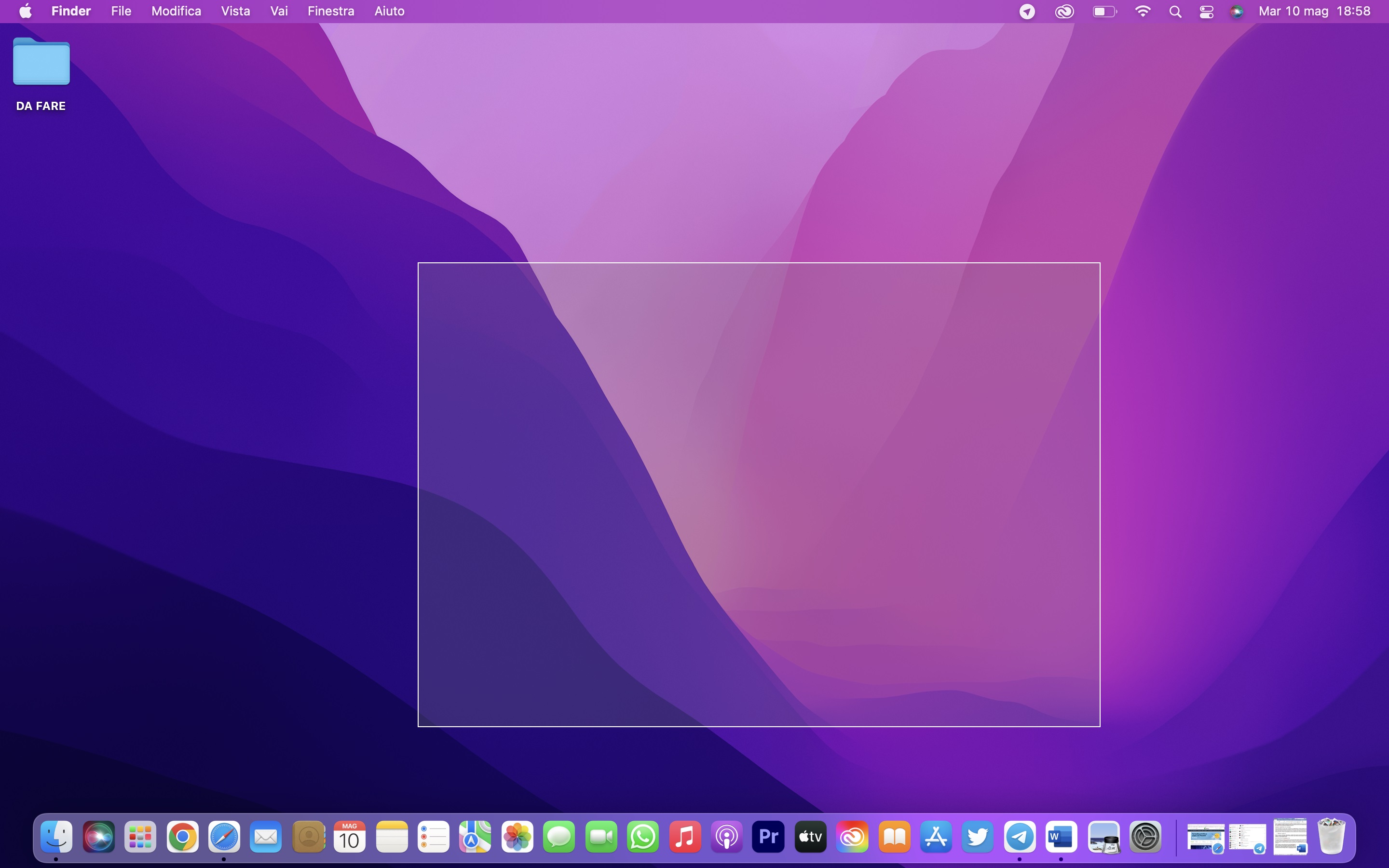 Screen selezione Mac
Screen selezione Mac
Screen selezione Mac
Screen selezione Mac
Acquisire una finestra o un menu
Su Mac potete anche conservare soltanto la copia di una finestra o un menu. In questo caso dovete seguire questi passaggi:
- aprire la finestra o il menu da acquisire;
- tenere premuti i seguenti tasti: Maiuscole + Comando + 4 + barra spaziatrice. Il puntatore si trasformerà così in un’icona a forma di fotocamera, mentre per annullare l’acquisizione dell’istantanea dovete premere Esc;
- fare clic sulla finestra o sul menu per acquisirlo. Per escludere l’ombra dell’istantanea, invece, vi basterà tenere premuto il tasto Opzione (option) mentre fate clic.
Infine, vi comparirà la consueta miniatura per controllare l’immagine che avete catturato. Ma dove finiscono tutti gli screenshot? Di default, le istantanee vengono salvate sulla scrivania (ovvero il desktop) sotto forma di file .png con un nome composto da “Istantanea”, data e ora.
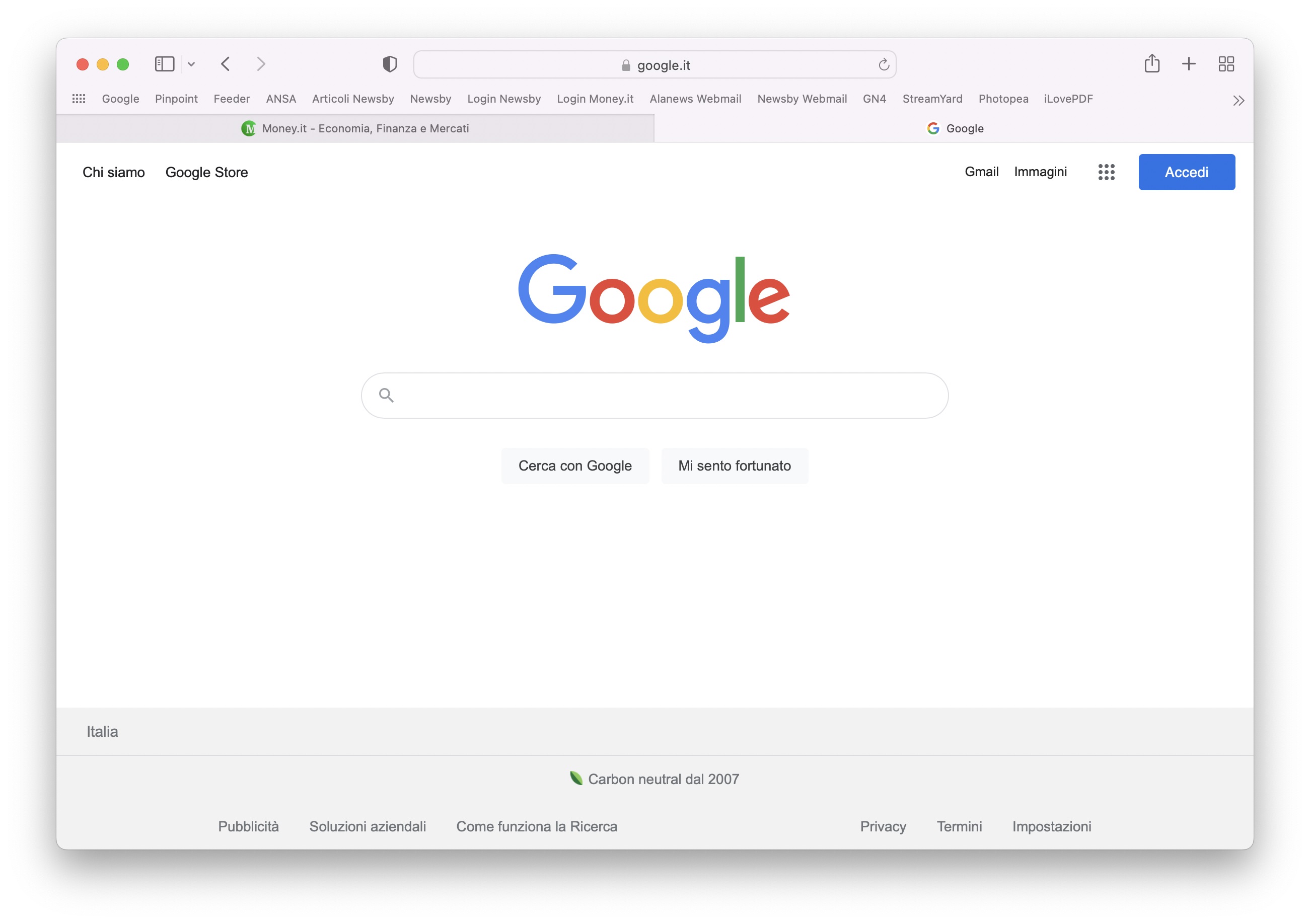 Screenshot finestra Mac
Screenshot finestra Mac
Screenshot finestra Mac
Screenshot finestra Mac
Screenshot su macOS Mojave, timer e salvataggio
Come ricorda Apple sul suo sito, inoltre, sui dispositivi con macOS Mojave o versioni successive “è possibile modificare la posizione predefinita delle istantanee salvate dal menu Opzioni nell’app Istantanea schermo”. Inoltre, potete trascinare la miniatura in una cartella o in un documento. Sullo stesso sistema operativo e nelle versioni più recenti, potete anche impostare un timer e scegliere dove salvare le istantanee con l’app Istantanea schermo. Per aprire questa applicazione dovete tenere premuti in contemporanea questi tre tasti:
- Shift + Comando + 5.
Infine, per copiare un’istantanea negli Appunti, vi basterà tenere premuto il tasto Ctrl (control) mentre la scattate. A questo punto potete incollarla in altre posizioni oppure potete utilizzare gli appunti condivisi per incollarla su un altro dispositivo Apple.
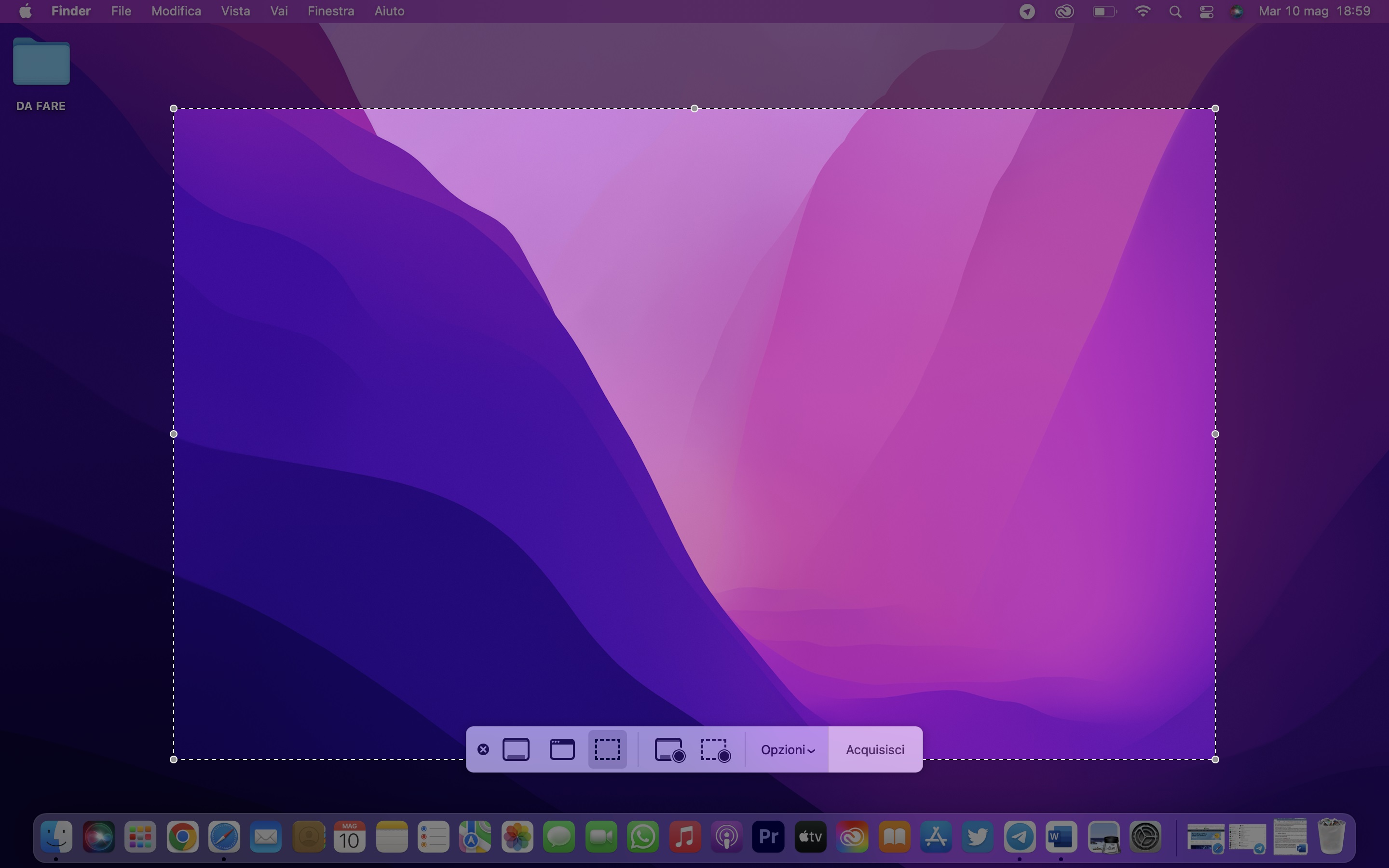 Screen app istantanea
Screen app istantanea
Screen app istantanea
Screen app istantanea
App e servizi online per fare screenshot su Mac
Se anziché utilizzare le scorciatoie da tastiera del vostro Mac preferite utilizzare degli strumenti esterni, allora vi consigliamo l’applicazione Monosnap. Scaricabile gratuitamente dall’App Store, permette di fare screen dell’interno schermo, di specifiche porzioni di esso o di singole finestre. Monosnap offre poi una serie di funzioni di editing per modificare l’istantanea appena acquisita oppure impostare un timer per fare screenshot automatici.
Gratuito è anche il servizio offerto dal sito web ShrinkTheWeb, che permette di catturare un’intera pagina online. In alternativa, l’ultima soluzione che possiamo suggerirvi è quella di registrare lo schermo del vostro Mac utilizzando il lettore multimediale installato di default sul pc, QuickTime, oppure tramite l’app Istantanea (attivabile con la combinazione Shift + Comando + 5). Dal video che ne ricaverete potrete quindi salvarne un frame sotto forma di immagine. Bene, ora gli screenshot su Mac non hanno più segreti per voi.
leggi anche
Come registrare lo schermo del PC

© RIPRODUZIONE RISERVATA






